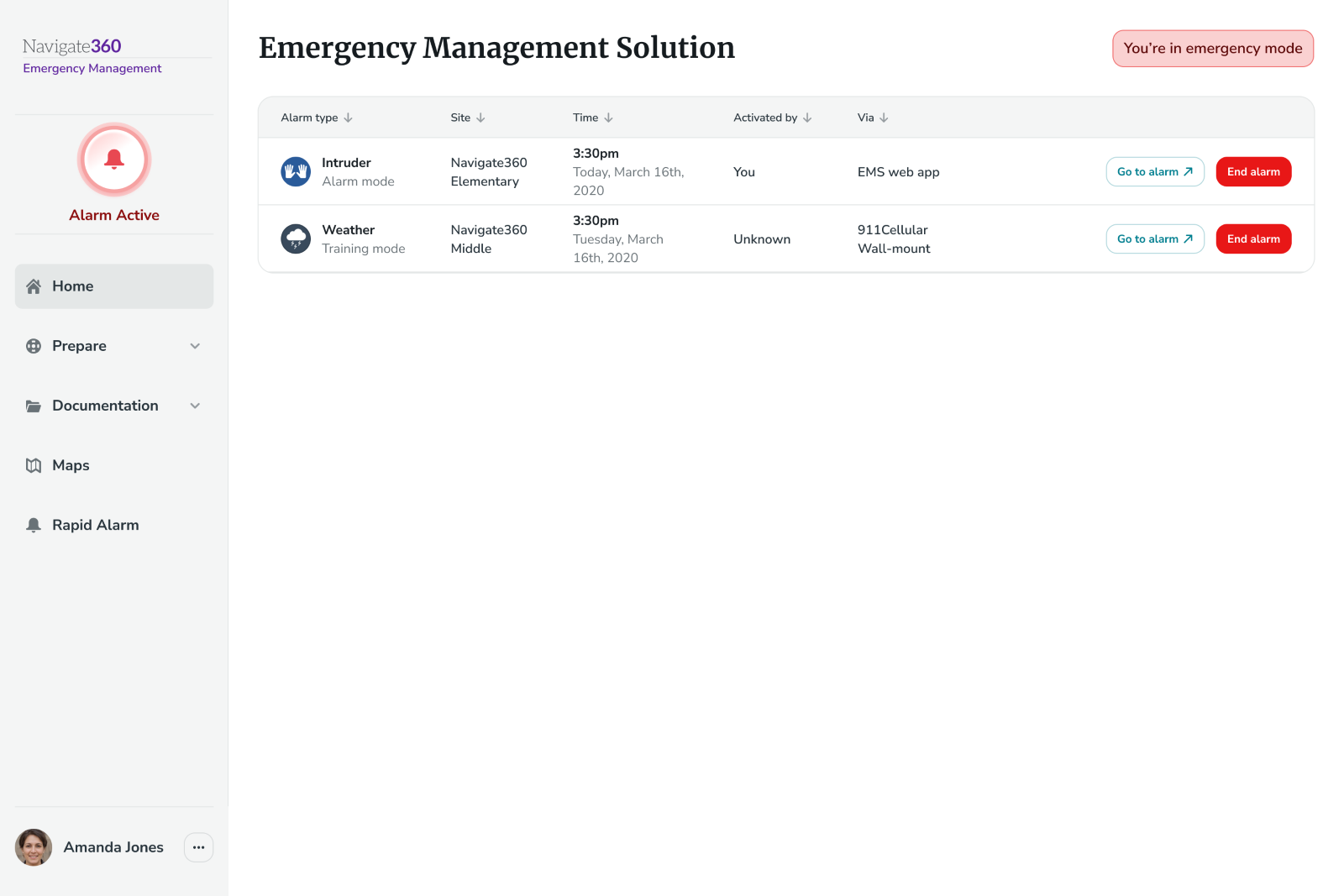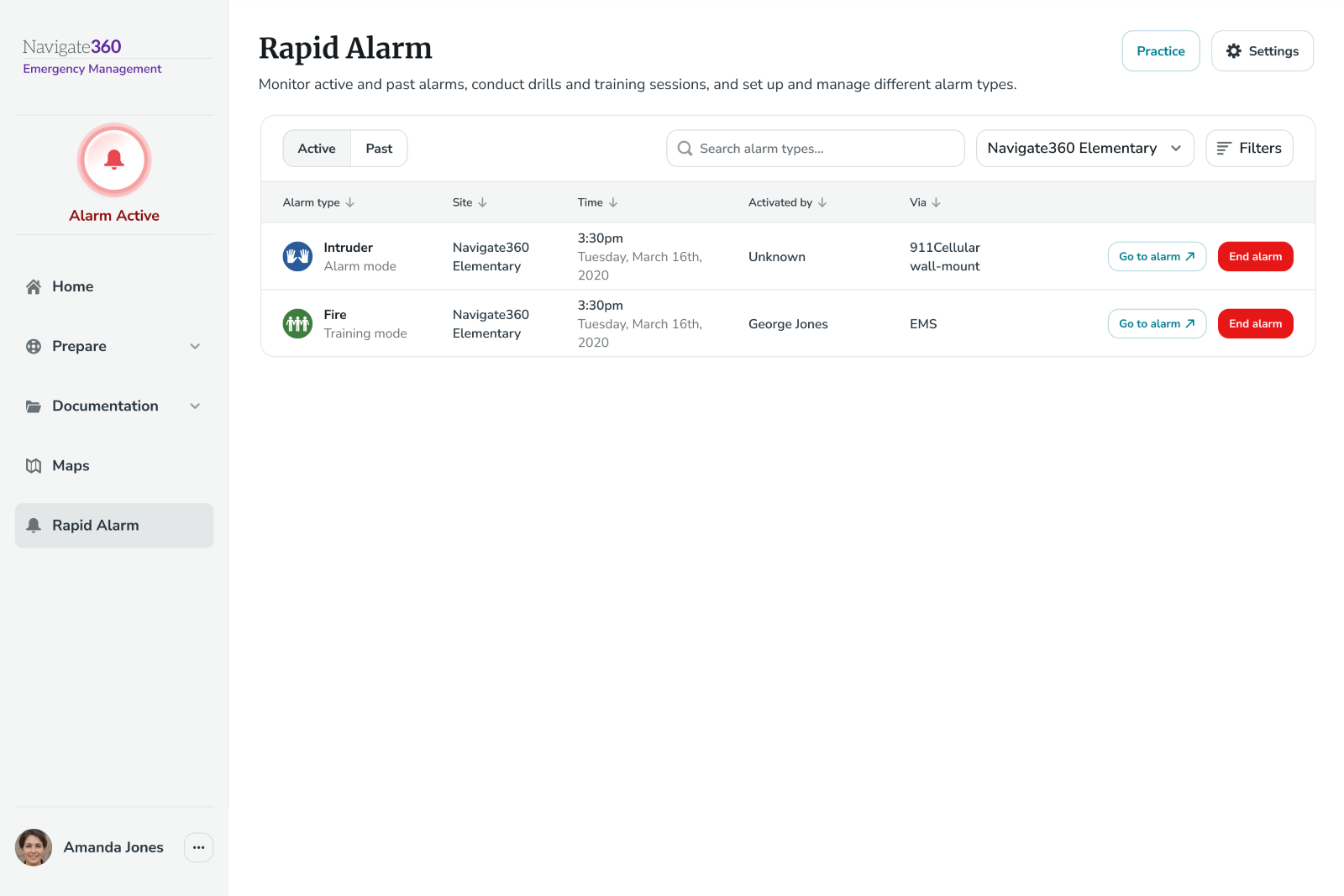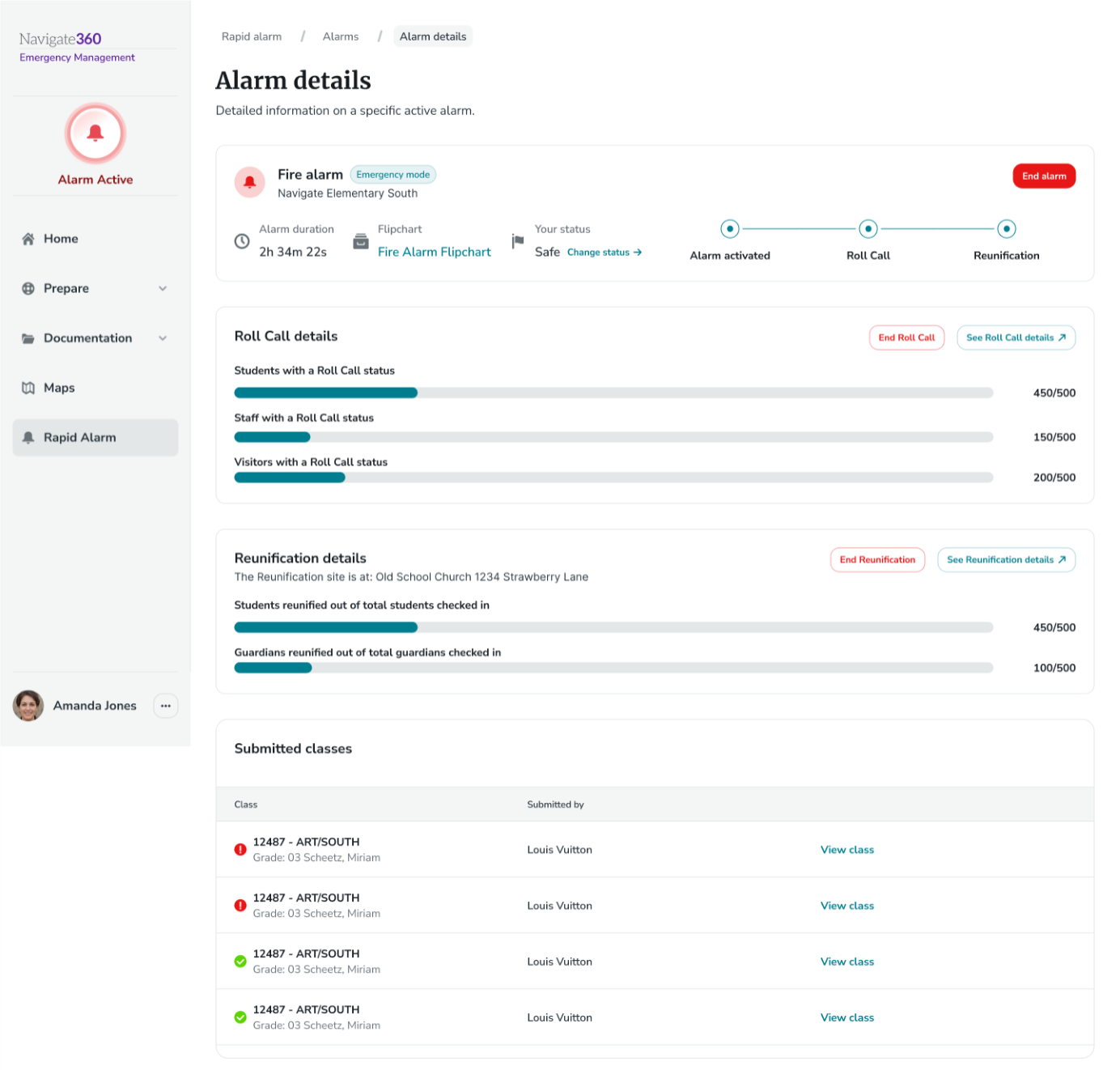Managing an Emergency from the Web (Admin)- EMS
Learn how school administrators can quickly and effectively manage an emergency using the EMS web application.
- Emergency Management
- Connect360
- PBIS Rewards
- Hall Pass
- Preparation & Response Training
- Behavioral Case Manager
- Visitor Management
-
Compass
Getting Started Webinar Links Data & User Management Compass Curriculum for Students, Staff, & Families Compass Behavior Intervention Compass Mental Health + Prevention Compass for Florida - Character Ed, Resiliency, & Prevention Compass for Texas - Character Ed Analytics & Reporting Release Notes & Updates Additional Resources
- School Check In
- ALICE Training Institute
- Detect
- Anonymous Tip Reporting
- Resources
- Back-to-School
This article contains information for users with an Administrator Role. Users with View Only or Limited Access Roles can find a companion article here.
Activate Alarm is used for “real world” emergencies
Drill and Training modes are activated by clicking Practice under Rapid Alarm
Homepage
Once an alarm has been activated, the Activate Alarm button near the top right corner will have a red glow to indicate an alarm(s) within the district is active. In addition, the homepage will also display any active alarm(s) with the option to view the alarm details or end the alarm. (Any active alarms displayed on the homepage can also be viewed in the Active Alarms list in Rapid Alarm.)
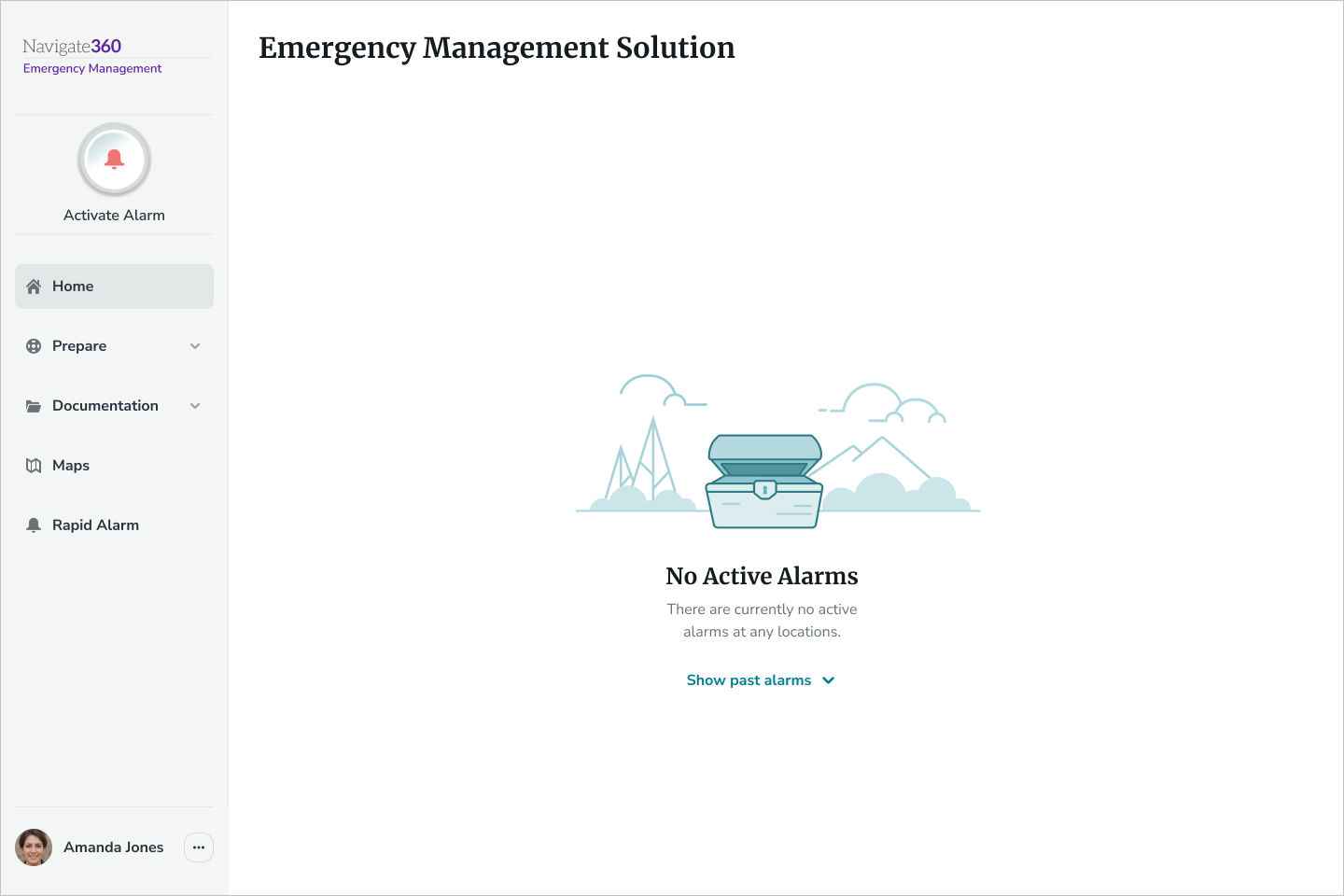
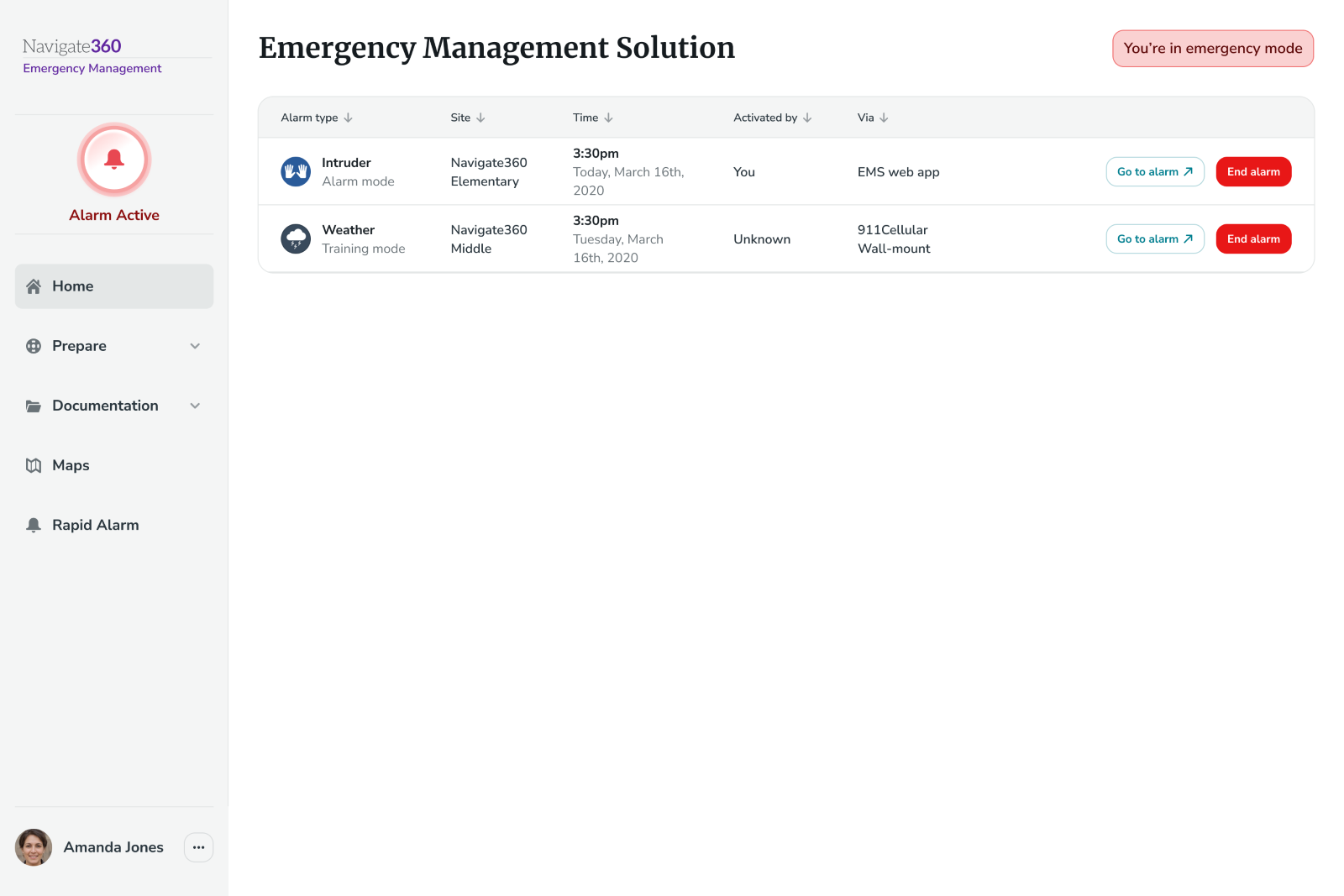
Viewing Active Alarm Details
Once an alarm is activated for an emergency, admins can navigate to the Active Alarm details page directly from the alarm either on the homepage or from Rapid Alarm using the Alarm Details button.
The Active Alarm Details page allows admins to manage Roll Call & Reunification and monitor all staff coordination throughout the alarm. The chat feature is also available on this page to allow staff and admins to communicate accordingly.
The Active Alarm Details page will include the following sections to assist Admins or any user in a command view role:
- Alarm banner, including the following:
- Alarm information including alarm type, whether it’s a drill, training or real alarm, what building it was activated for and alarm duration
- View Flipchart link (if linked on a custom alarm type)
- The admin’s Roll Call status (can change this at any point during Roll Call)
- Timeline of what events are active
- Option to End alarm

- Roll Call
- Option to activate/end Roll Call (If Roll Call was included on the alarm type it will be automatically activated. If Roll Call was not included on the alarm type admins can decide to activate it at any point during the alarm)
- Note that ending Roll Call will disable any staff from accessing Roll Call for the duration of the alarm; and the last saved status for students & staff as well as submitted classes data will be available in the past alarm details report
- Option to View Roll Call details where staff will be accounting for students, classes and other staff
- Roll Call statistics (Counts & graph providing a high level overview of how many students and staff have been given a Roll Call status)
- Option to activate/end Roll Call (If Roll Call was included on the alarm type it will be automatically activated. If Roll Call was not included on the alarm type admins can decide to activate it at any point during the alarm)
- Reunification
- Option to activate/end Reunification (Reunification must be activated manually by an admin and can be done at any point during the alarm)
- Note that ending Reunification will also end the alarm
- Option to View Reunification details where staff will be checking in students & guardians and marking them as safely reunified
- Reunification statistics (Counts & graph providing a high level overview of how many students and guardians have been marked as reunified)
- Option to activate/end Reunification (Reunification must be activated manually by an admin and can be done at any point during the alarm)
- Submitted Classes
- List of all classes that have been submitted during Roll Call, including the submitter’s name and a link to view that specific class in Roll Call using View Class
- A green checkmark will be displayed to the left of any submitted class if all students in the class had a saved Roll Call Status at the time of submission
- A red X will be displayed to the left of any submitted class if one or more students in the class were missing a Roll Call status at the time of submission
- List of all classes that have been submitted during Roll Call, including the submitter’s name and a link to view that specific class in Roll Call using View Class
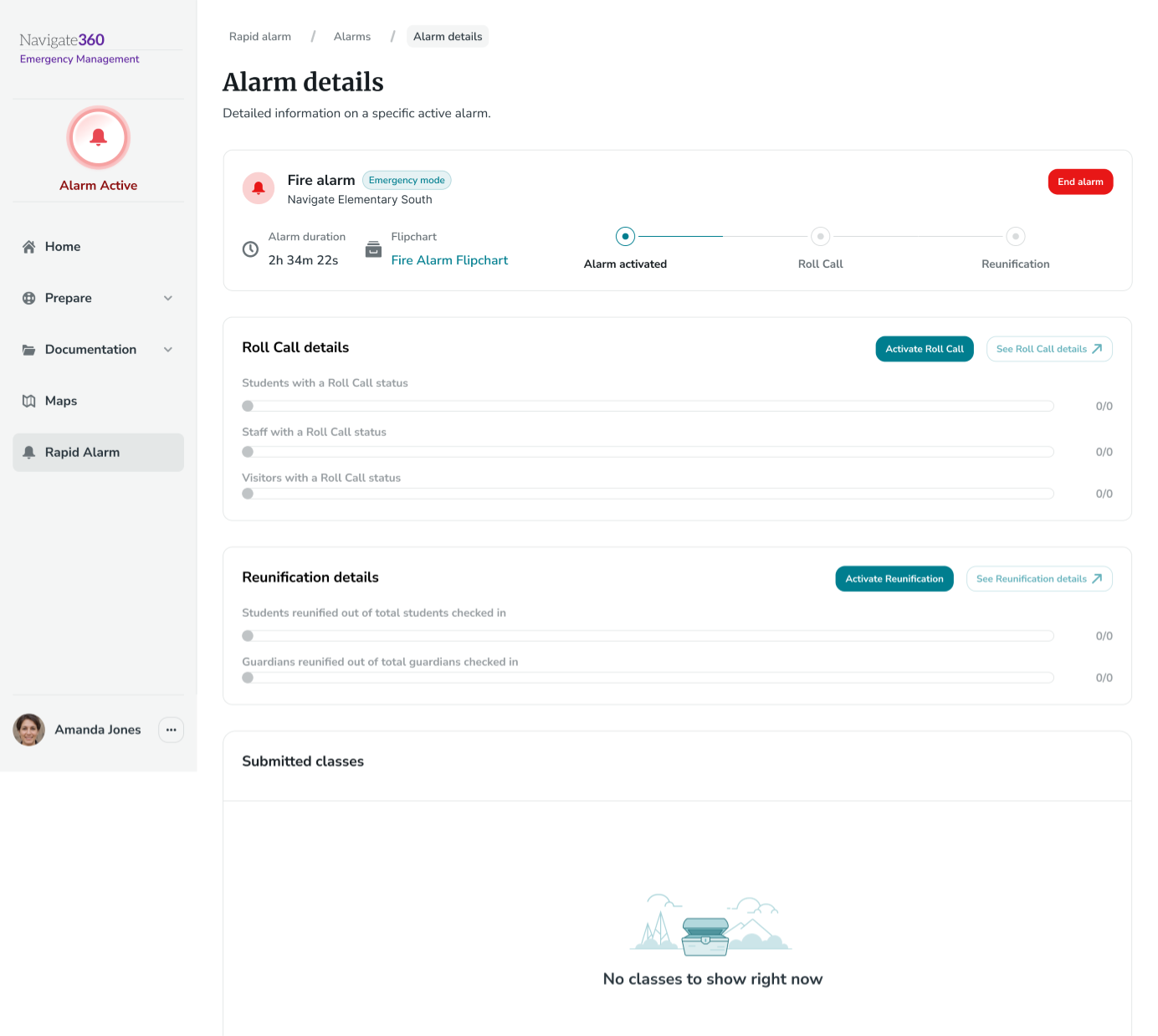
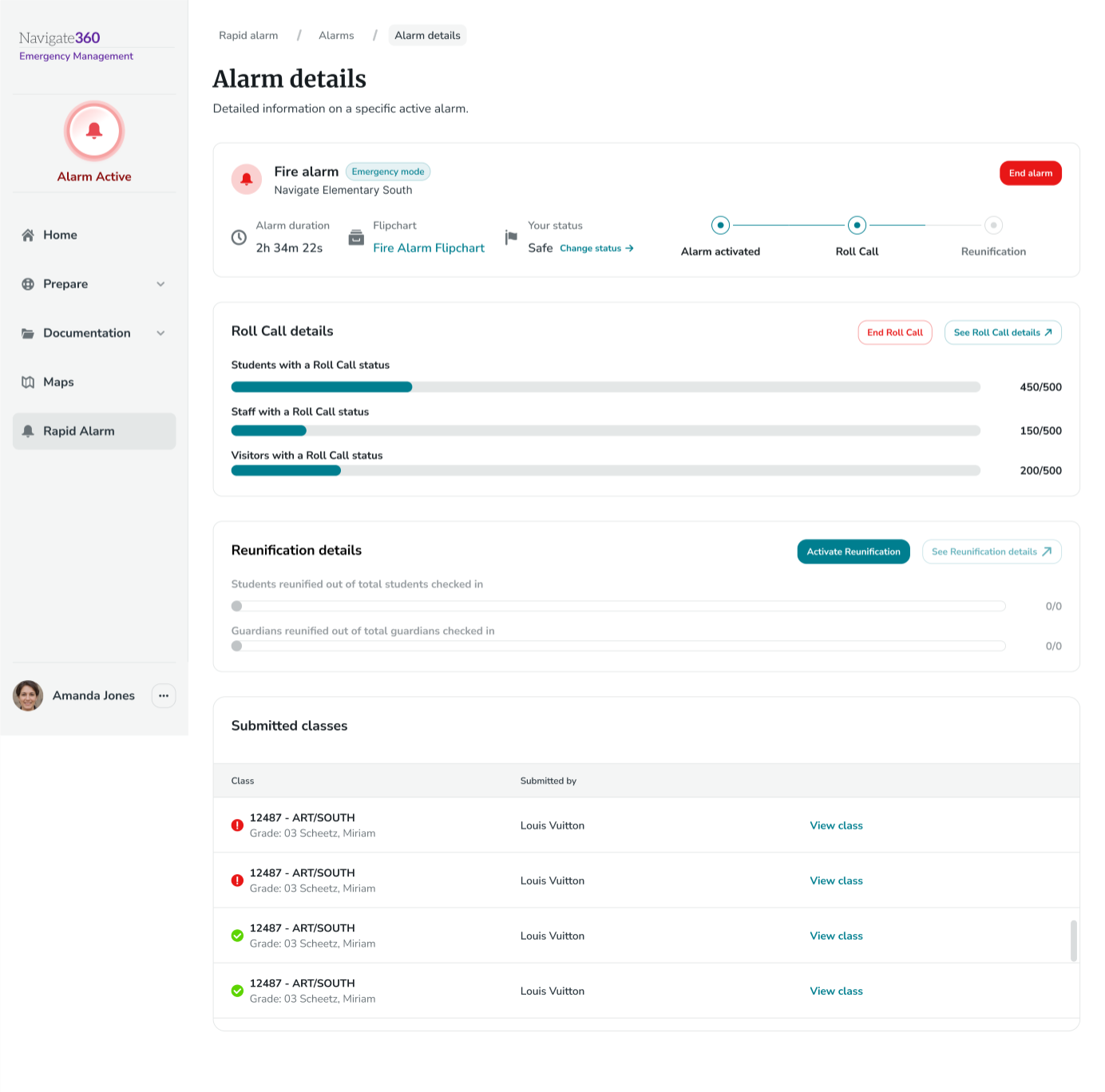
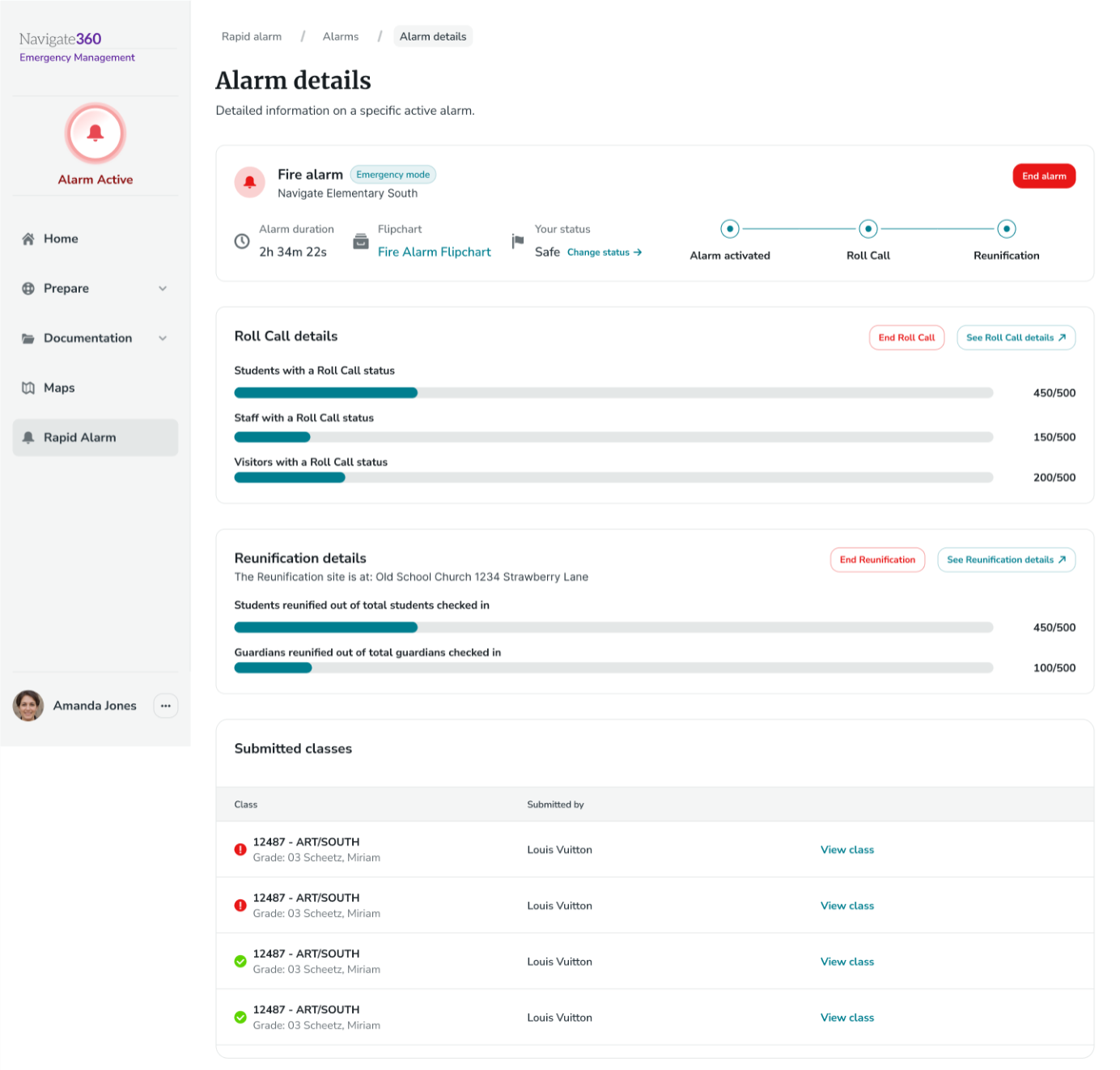
- Chat
- Ability to group message in the Admin group with all other admins
- Ability to group message in the Everyone group with all staff/admins for the building
- No direct messaging is supported
Ending an Alarm
Admins can end an alarm using the End Alarm button which is located throughout EMS:
- Alarm banner on the homepage
- Alarm banner in the Active alarms list in Rapid Alarm
- Alarm banner in the Active Alarm Details page