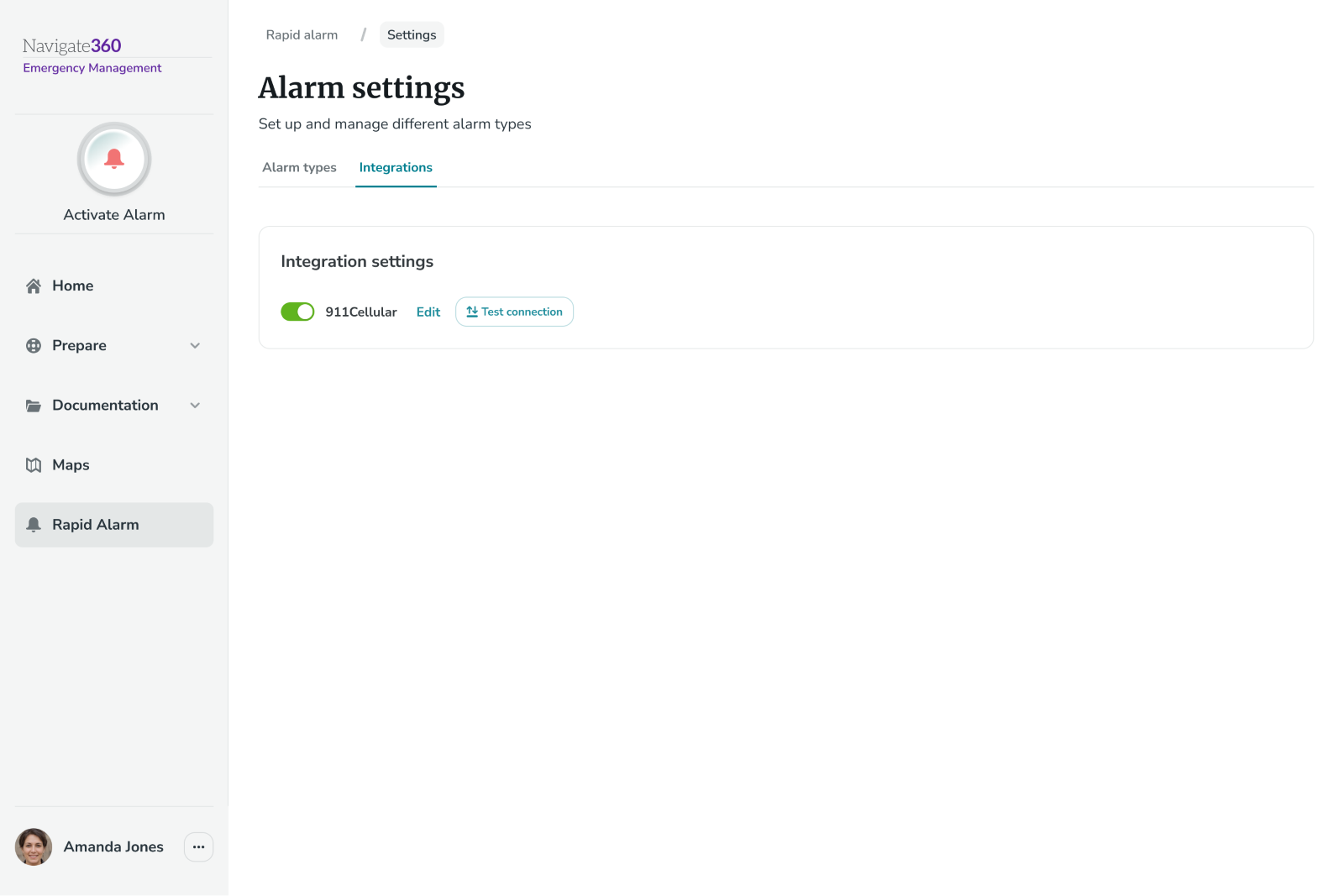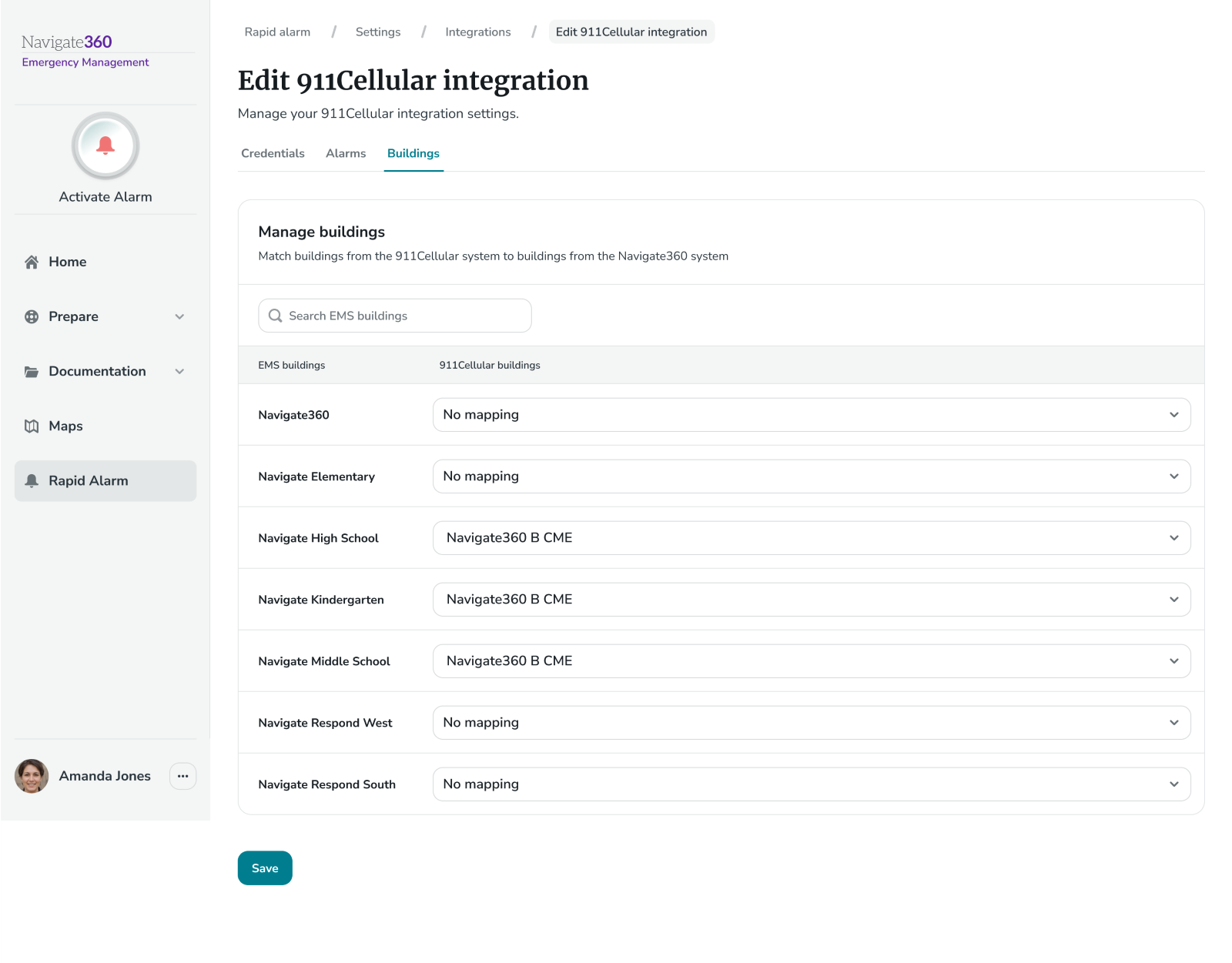Feature Overview: Rapid Alarm
Stay up to date with the latest Rapid Alarm feature updates.
- Emergency Management
- Connect360
- PBIS Rewards
- Hall Pass
- Preparation & Response Training
- Behavioral Case Manager
- Visitor Management
-
Compass
Getting Started Webinar Links Data & User Management Compass Curriculum for Students, Staff, & Families Compass Behavior Intervention Compass Mental Health + Prevention Compass for Florida - Character Ed, Resiliency, & Prevention Compass for Texas - Character Ed Analytics & Reporting Release Notes & Updates Additional Resources
- School Check In
- ALICE Training Institute
- Detect
- Anonymous Tip Reporting
- Resources
- Back-to-School
Rapid Alarm
The Rapid Alarm feature includes the core alarm functionality that is related to alarm settings, viewing & managing an alarm, and viewing past alarm details.
Rapid Alarm – Activating a Drill or Training Alarm
To help reduce accidental alarm activations, users can activate a Drill or Training alarm from the Practice button within Rapid Alarm while using the web/desktop version of EM. When clicking on Rapid Alarm from the side navigation menu, the Practice button will be at the top right corner. Users will see an option to select either a Drill or a Training mode for an alarm, and once a mode has been selected the user will be prompted through the exact same steps as they would if activating an emergency alarm.
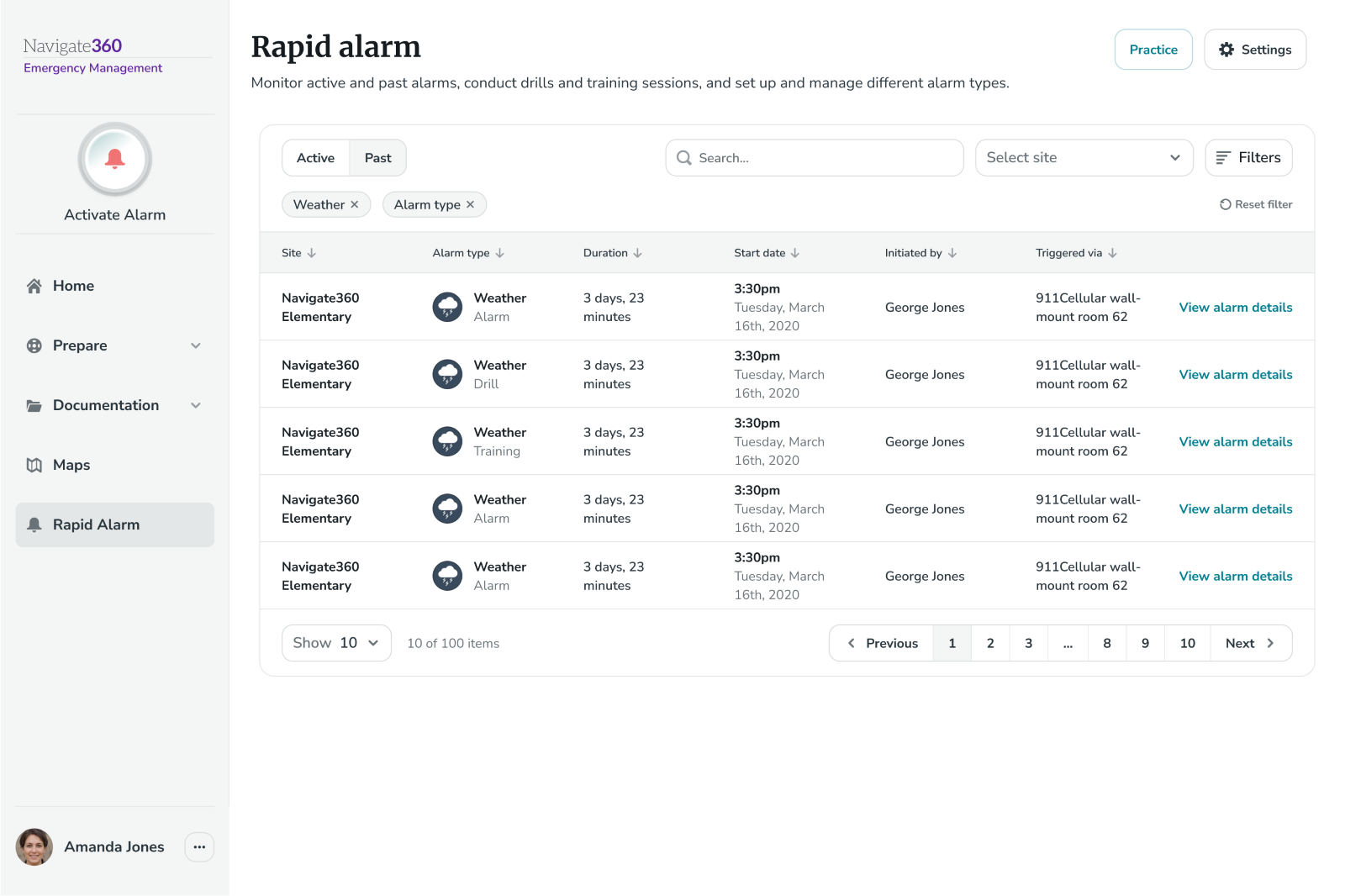
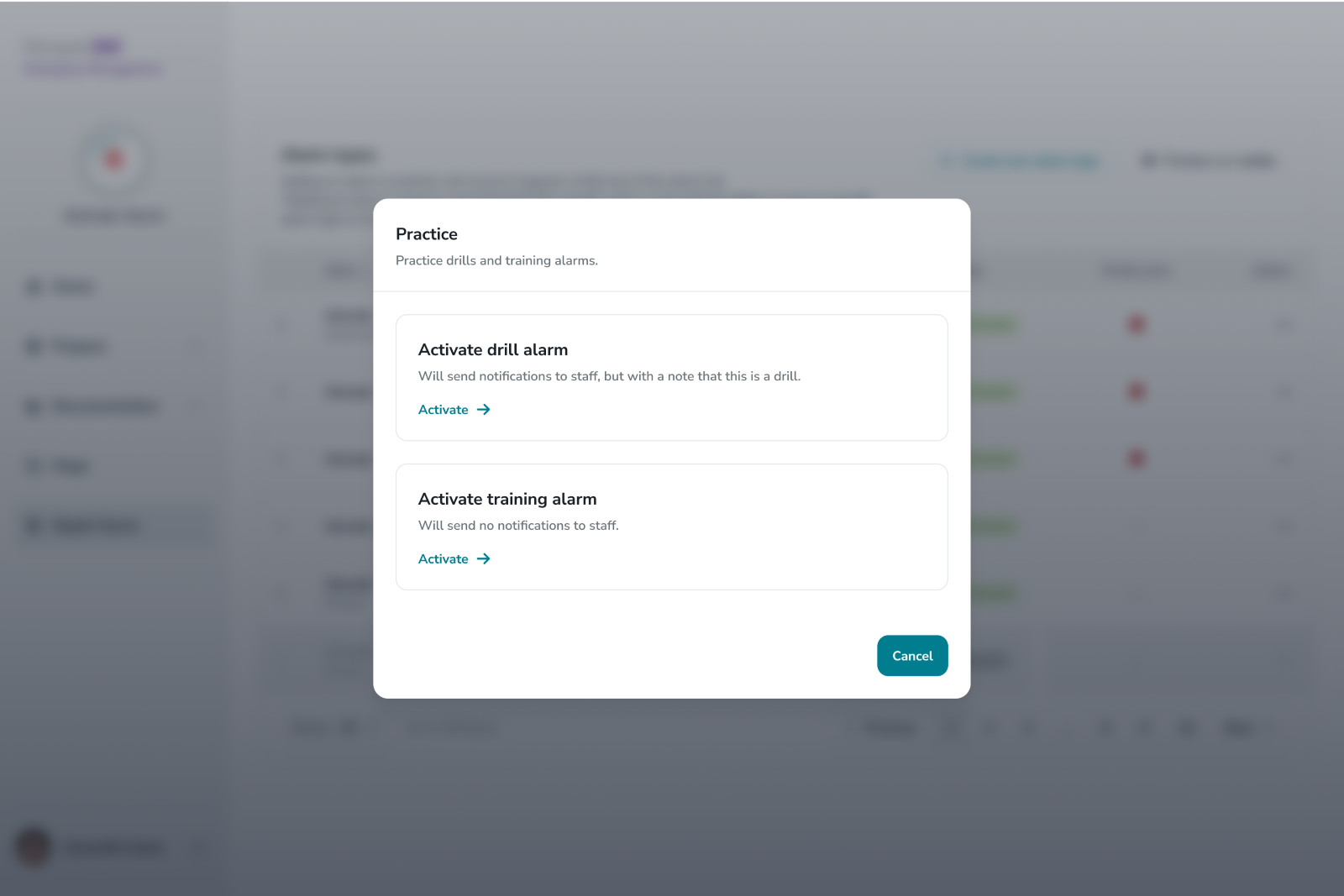
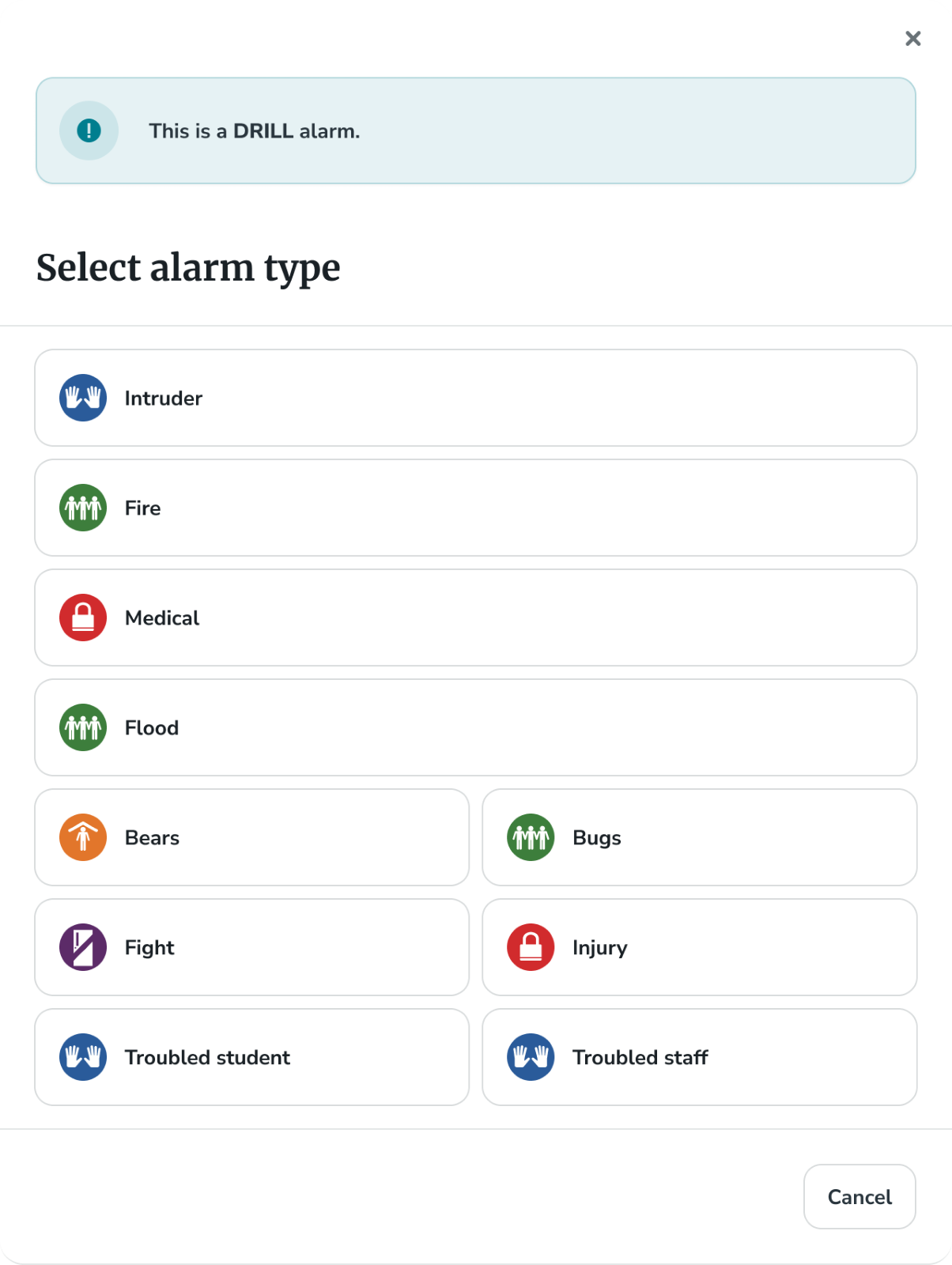
*When using the mobile application, alarms can be activated in any mode (Drill, Training or Emergency) using the same workflow so as to not slow users down from promptly activating any type of alarm.
Rapid Alarm – Active & Past Alarm Dashboard
When clicking on Rapid Alarm from the side navigation menu, a dashboard of alarm information will be displayed. Administrators can switch between a view of active and past alarms and can filter the list even further to find a specific alarm record.
Administrators can perform the following tasks using the alarms dashboard:
- View list of active alarms
- Can navigate to the active alarm details page for a specific alarm by clicking Go to Alarm
- View list of past alarms
- Can navigate to the past alarm details page for a specific alarm by clicking View Past Alarm Details
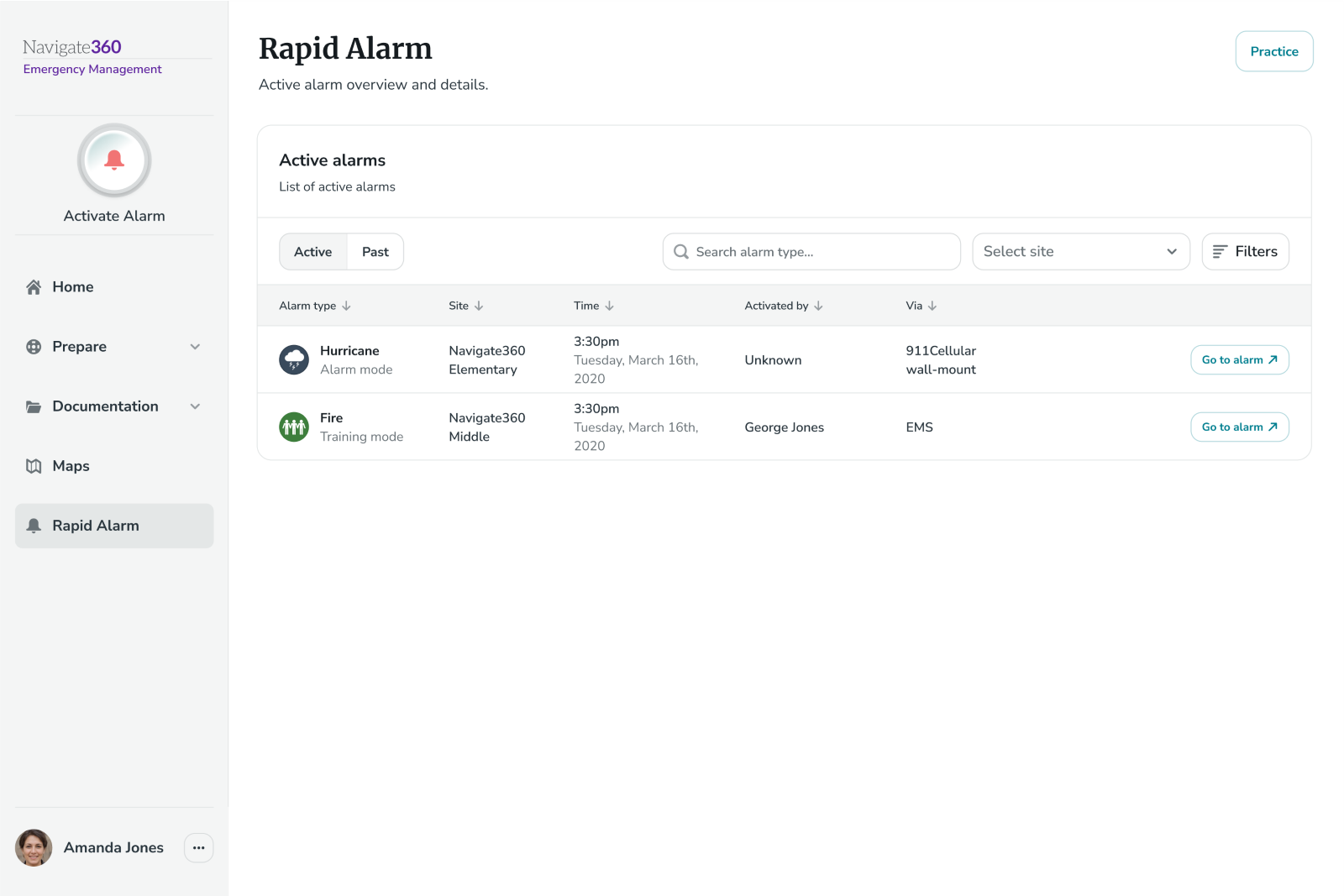
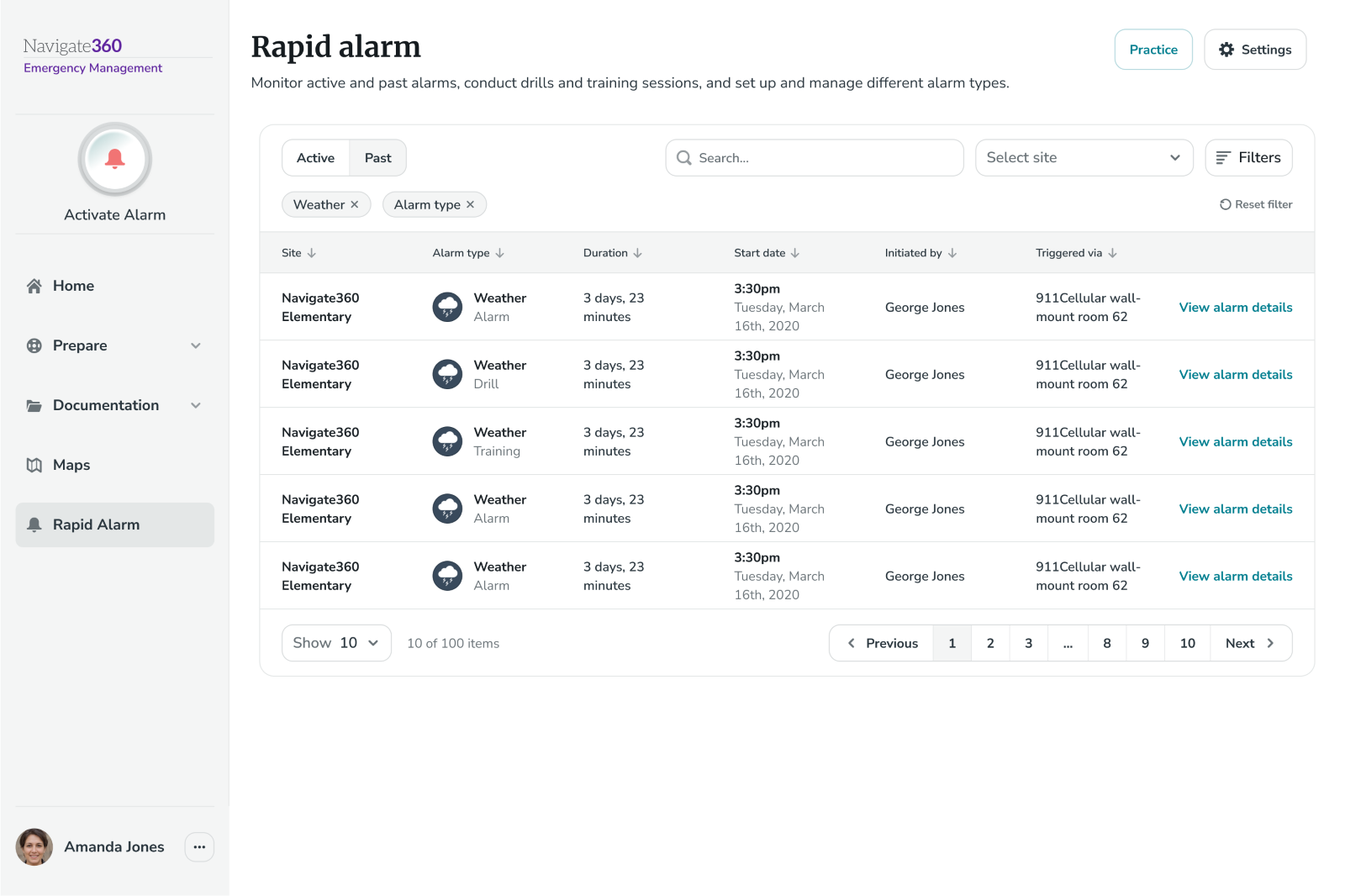
Rapid Alarm – Settings
Administrators can access and adjust their alarm settings within Rapid Alarm. When clicking on Rapid Alarm from the side navigation menu, the Settings button will be at the top right corner; and will only be visible to administrators and those with edit access. Upon navigating to the Settings page, administrators will be able to view and manage alarm types and third-party integrations.
Administrators can view/manage all alarm types for their district from the dashboard on the Alarm Type tab:
- View details included in the response protocol for each alarm type
- Enable/disable an alarm type
- Mark an alarm with Priority status, meaning it will be more prevalent and discoverable on the list of alarm options when activating an alarm
- Administrators can also create a new alarm type for district use from this page by clicking Create New Alarm Type
- User will use a wizard to set the following details for each new alarm type:
- Name, sound & icon
- Countdown (custom alarm types can now include a 5 second countdown)
- Contact 911 (contact 911 prompts & match alarm with a 911Cellular* alarm type)
- Flipchart (link a district-wide flipchart to an alarm type)
- Roll Call (Automatically include a roll call in the response protocol for an alarm)
- User will use a wizard to set the following details for each new alarm type:
*911Cellular requires an additional subscription to utilize this feature.
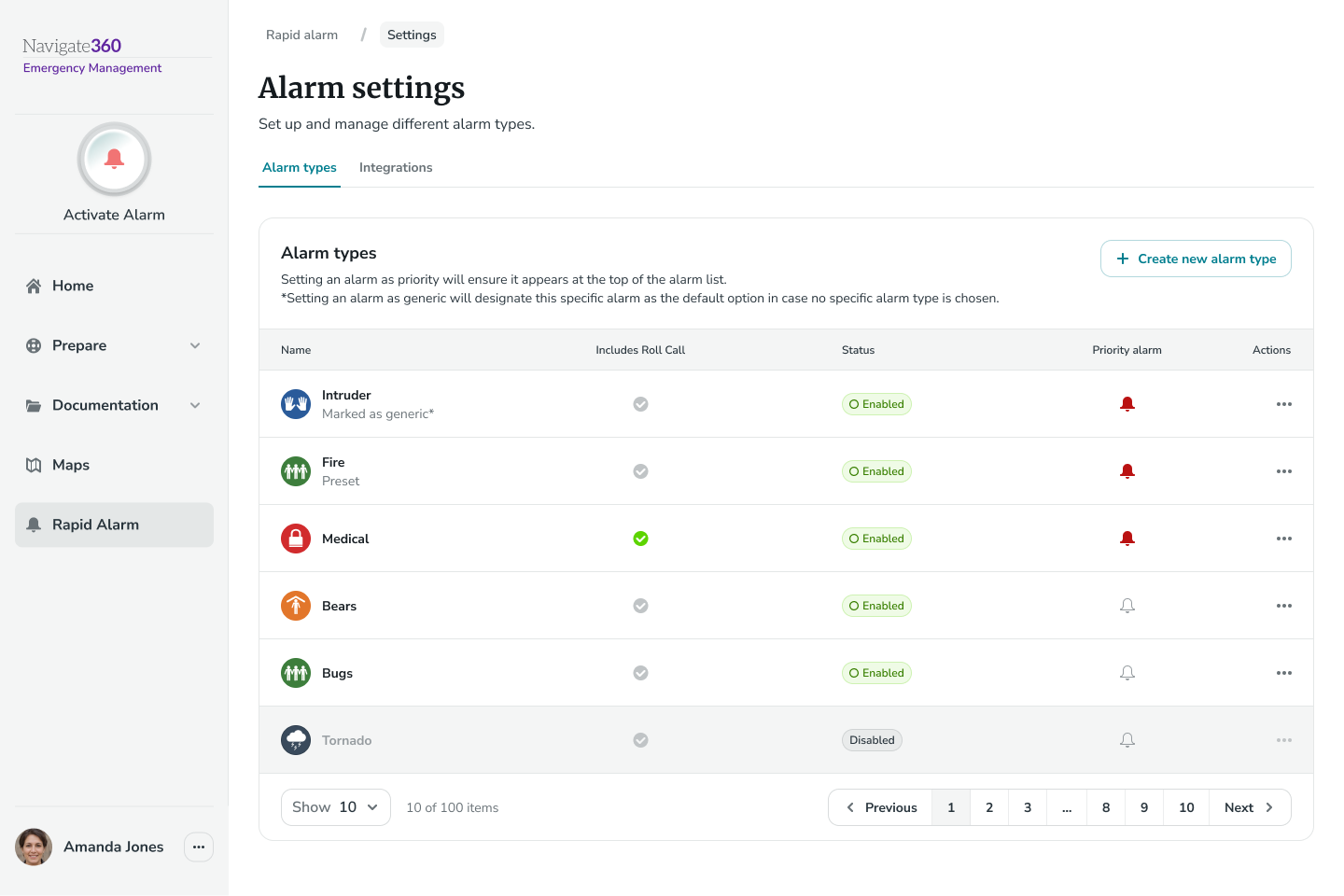
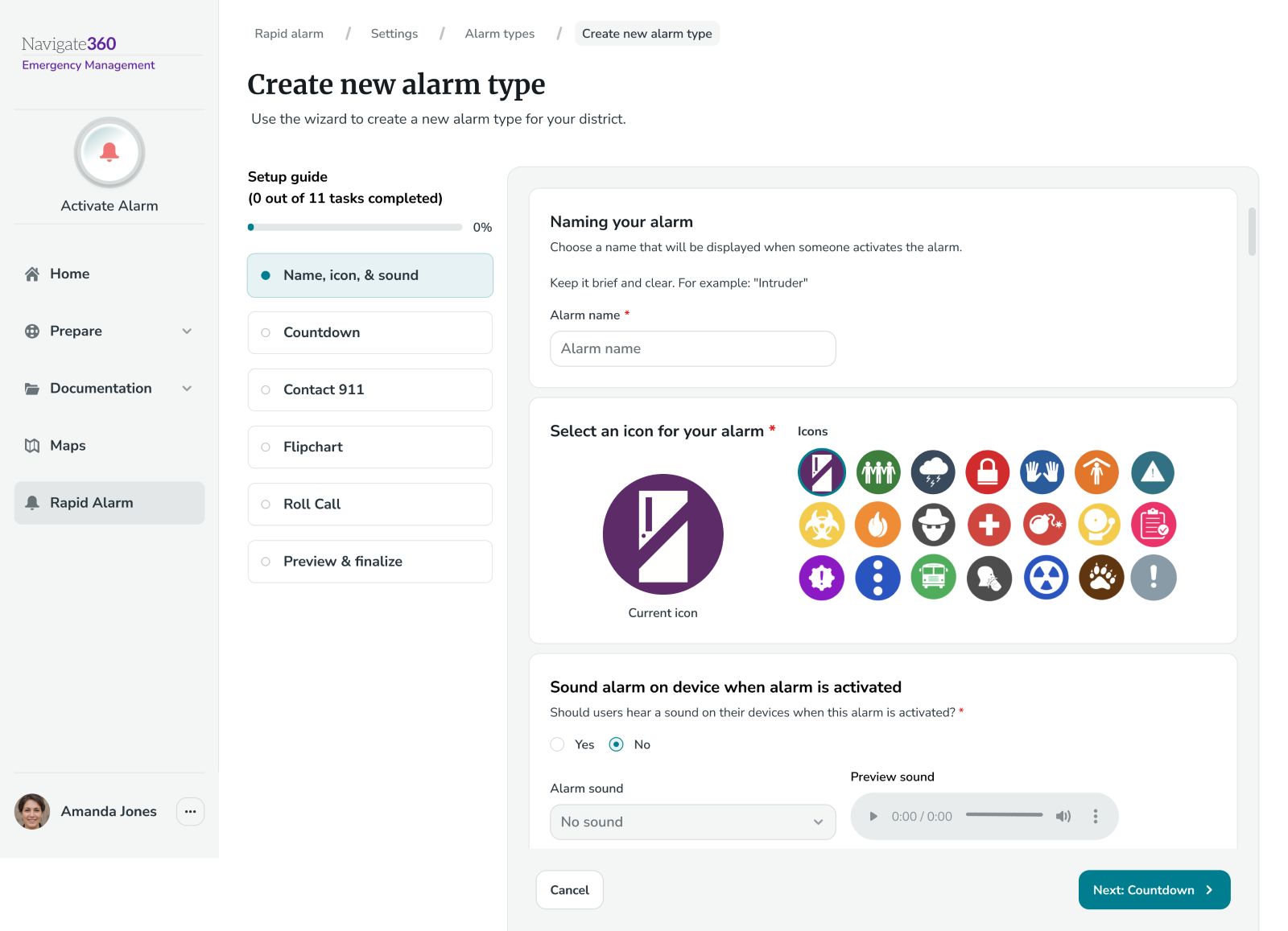
Administrators can view/manage third party integrations for their district from the Integrations tab:
- View/manage/test configuration status with 911Cellular, including alarm types & building/zone set up