Visitor Management Admin Training: Customizing Visitor Management
On-Demand Admin User training outlining the steps to setup and customize your Visitor Management solution.
- Emergency Management
- Connect360
- PBIS Rewards
- Hall Pass
- Preparation & Response Training
- Behavioral Case Manager
- Visitor Management
-
Compass
Getting Started Webinar Links Data & User Management Compass Curriculum for Students, Staff, & Families Compass Behavior Intervention Compass Mental Health + Prevention Compass for Florida - Character Ed, Resiliency, & Prevention Compass for Texas - Character Ed Analytics & Reporting Release Notes & Updates Additional Resources
- School Check In
- ALICE Training Institute
- Detect
- Anonymous Tip Reporting
- Resources
- Back-to-School
On-Demand Resources to setup and customize your Visitor Management solution.
Navigate360's Visitor Management solution enables campuses to seamlessly integrates into your school’s safety protocols, facilitating a smooth transition for visitor check-ins, staff check-ins/outs, and student late check-ins/early check-outs.
Audience: District Administrator, Building Administrator
Scope of Training: This training session will guide District and Building Administrators through the process of customizing and managing Navigate360’s Visitor Management system. Key areas covered included:
- User Management and Permissions
- Visitor Check-In Settings and Badge Printing
- Attendance and Visit Time Configurations
- Auto-checkout and Security Notifications
- Mobile Application and Self-Service Kiosk Setup
Additional Resources:
Accessing Visitor Management Portal
- Open a web browser (Google Chrome/Edge) on your dedicated Visitor Management Laptop.
- Navigate to www.navigate360vm.com.
- Log In with Visitor Management credentials.
- You will now have access to the Visitor, Student and Faculty check in-out pannels.
VM Expert Tip: Clicking on the Star icon  in either Chrome or Edge will allow you to save this bookmark for quicker access.
in either Chrome or Edge will allow you to save this bookmark for quicker access.
Editing School Information
How to Add/Edit School Information
- Log into Visitor Management as a District Admin or Building Admin
- Navigate to the Admin Settings by clicking the key icon on the side navigation menu
- Navigate to the School Info tab
- Add or edit the below details:
- School Name
- Phone
- Address
- City
- State
- Zip
- Start Time (Time that the school day in the building starts)
- End Time (Time that the school day in the building ends)
- Timezone
SSO (Single Sign-On) Setup
SSO (Single Sign-On) Set Up
This article will detail the needed steps by a School District to set up SSO for Navigate360 Visitor Management. Each section must be followed in order, first by the school district in Section A, then by Navigate360 in Section B, and then finally by the school district in Section C.
A. Azure Setup - Completed by District
To fill in the basic information section for the connection between Auth0 and Microsoft Azure AD, you'll need to gather and send specific details (Client ID, Client Secret Value, and Azure AD Domain) from your Azure AD portal. Please follow the below steps to complete this task.
- Log in to the Azure Portal: Open the Azure Portal and log in with your account.
- Navigate to Azure AD (Active Directory): From the left-hand navigation pane, select “Azure Active Directory.”
- Go to App Registrations: Select "App registrations" from the menu.
- Create or Select an Application: If you have an existing application that you want to use, click on its name. Otherwise, click "New Registration" to create a new application.
-
Add the Redirect URI: In the “Overview” or “Authentication” section, add the below callback address as a Redirect URI:
- Type: Web
- Redirect URI: https://alice-dev.auth0.com/login/callback
- Copy the Client ID: In the "Overview" section, you'll find the Application (client) ID. Copy this value.
-
Create a Client Secret: Go to the "Certificates & secrets" section, then click on "New client secret." Enter a description and select an expiration period, then click "Add." Copy the value of the client secret as it won't be visible again after you leave this page.
- Important: The Client Secret will have a Client Secret ID and a Client Secret Value. Please ensure that you are sharing the Client Secret Value, as this is the field needed to connect Auth0 and your Microsoft Azure AD.
- It will typically be in the format “xxxxx~xxxxxxx-xxx…”.
-
Find Your Azure AD Domain: Go back to the "Azure Active Directory" overview page. You should see your primary domain listed under the "Custom domain names" section.
- It will typically be in the format “mydomain.onmicrosoft.com”.
- Send the Client ID, Client Secret Value, and Azure AD Domain to your Navigate360 Implementation Consultant.
B. Auth0 Setup - Completed by Navigate360
Once you provide the Client ID, Client Secret Value, and Azure AD Domain to your Navigate360 Implementation Consultant (Section A), the Navigate360 team will create the connection in Auth0.
The Implementation Specialist will inform you once this has been completed, so you can finish the VM Configuration (Section C) steps below.
C. VM Configuration - Completed by District
Now that both Azure and Auth0 setup is complete, Please follow the below steps to complete the configuration and confirm SSO access.
Configure the group name to the permission level
- Find the group names within your Azure AD. You’ll link the group names created in Azure to the SSO Permission Mapping page in VM.
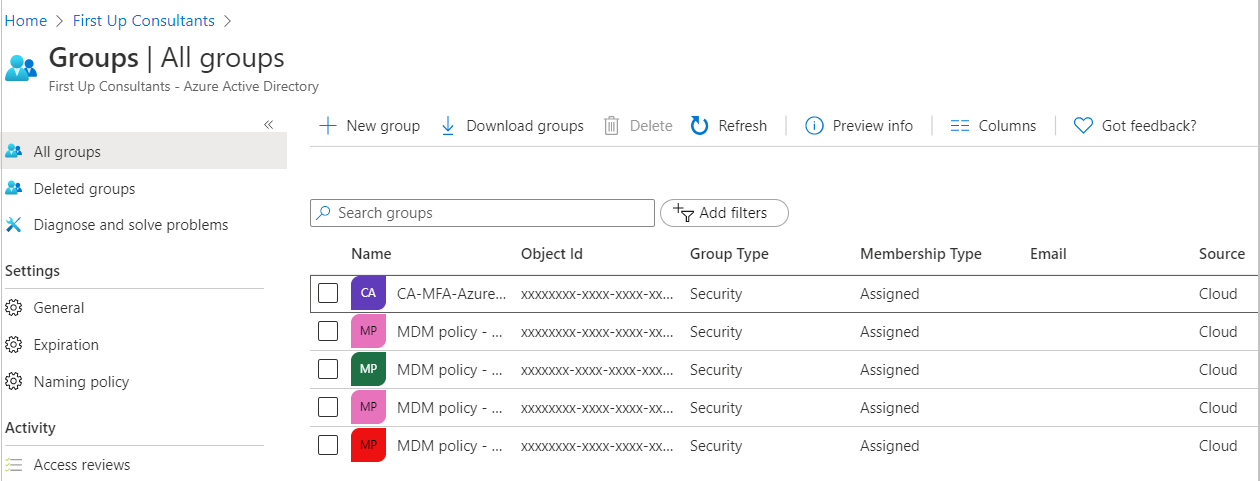
- Log into Visitor Management as a District Admin.
- Navigate to the Admin menu and select SSO Permission Mapping.

- Click on Add Groups → Add Groups Manually.

- Enter a Group Name and press Enter on your keyboard. You can add multiple Group Names for a single Permission Level prior to saving.
- Note: Please ensure that the Group Name is entered exactly how it is listed in Azure AD.

- Ensure you've selected the Permission Level and Building(s) if necessary, for the entered Group(s). Then click Save Changes.

- The saved permission mapping for the added Group(s) will now be displayed on the SSO Permission Mapping table.

- Repeat steps 4-6, as needed, for any remaining Azure AD Groups.
Testing the SSO Functionality
- Open the Login page for Visitor Management and click Sign in with SSO.
- In the popup window, enter the email address for an Azure AD user account that you have access to.
- Note that the email address being used for testing will need to have access to an Azure AD Group that has been configured in VM (Section C).
- You will see a message “SINGLE SIGN-ON ENABLED.”
- Click Log In to be redirected to your Microsoft Account for authentication.
- Once authenticated, the popup will close and the system will log you into VM.
Troubleshooting
- Ensure all steps outlined have been completed.
- Check that pop-up blockers or cross-site limiters are not preventing the communication between VM and Azure AD.
Visitor Check-in Settings
Visitor Check-in Settings
Visitor Management allows District and Building Admins to select which information must be provided by a visitor before completing their check-in and entering the building. See below for details on how to set specific visit details as Mandatory or Optional:
- Log into Visitor Management as a District Admin or Building Admin
- Navigate to the Admin Settings by clicking the key icon on the side navigation menu
- Navigate to the Visitor Check-in Settings tab
Visitor Check-in Settings
- Users can toggle between the Mandatory and Optional buttons for each of the visit details below, to ensure the necessary information is provided by a visitor before completing their check-in:
- Visitor Type - always set to mandatory by default
- Reason for Visit - always set to mandatory by default
- Destination
- Who are you Visiting
- Mobile Number
-
District Admins can save and apply these settings to all schools in the district
- District Admins can also toggle on the Prevent School Overrides option to ensure that these settings are not changed by a Building Admin at a later date
- If Prevent School Overrides is disabled, Building Admins will have the ability to update and save the preferred settings for their school
Note: The settings saved on this page will apply to all visitor check-ins completed on Self-Serve and Staff-Assisted stations.
Customizing the Restricted Persons Policy
Restricted Persons Policy
Restricted Persons Policy
- Log into Visitor Management as a District Admin or Building Admin
- Navigate to the Admin Settings by clicking the key icon on the side navigation menu
- By default, the user is now on the Users tab
- Under Visitor Management Settings, navigate to the Restricted Persons Policy Page
- Enter the school district's policy in the Policy field
- Click on Save & Apply This Setting for All Schools
Prevent School Overrides - District Admin only
Toggle the Prevent School Overrides option to prevent Building Admins from making changes at their specific sites.
Setting up Self-Serve Kiosk
Self-Serve Setup
Visitor Management offers a Self-Serve workflow for students, staff, visitors and volunteers to check themselves into the building. Users have the ability to create unique Self-Serve Kiosks to their buildings' needs. See below for details on how to set up all needed Self-Serve kiosks for the building.
- Log into Visitor Management as a District Admin or Building Admin
- Navigate to the Admin Settings by clicking the key icon on the side navigation menu
- Navigate to the Self Serve Setup tab
- Toggle on the Self-Serve Page option
- Add a School Logo to display on the Self-Serve page
- Note: Supported format JPEG, PNG. Maximum file size 1 MB. Please ensure that the image has the same height and width.
Self-Serve Kiosk Actions
Default Kiosk
The initial kiosk setting will display as “[School Building Name] (default)”. The name and any settings for this kiosk can be edited and saved as needed.
Add a New Kiosk
- Click on + Add Kiosk
- Enter a Kiosk Name
- Click the Save button
- Toggle on the needed personas - See the Self-Serve Settings tab in this article for more details.
- User can set the needed Check-in and Check-out instructions for each kiosk - See the Instructions After Check-in and Instructions After Check-in tabs in this article for more details
Edit a Kiosk Name
- Click on the Pencil icon
- Enter a new Kiosk Name
- Click the Save button
Disable/Enable a Kiosk
- Toggle the Enabled/Disabled option
- Note: A kiosk's settings will persist if disabled and then enabled.
Delete a Kiosk
- Click on the Trash Can icon
- Note: A kiosk can only be deleted if there are at least two (2) other enabled kiosks. Once deleted, the action cannot be undone. If a kiosk may be needed in the future, it is recommended to disable the kiosk instead.
Self-Serve Settings
- Toggle on the below personas to allow them to check in or check out via the Self-Serve kiosk:
-
Student
- Barcode/RFID scanning - Users can set this option if students will use school IDs with a barcode or RFID to check in late or check-out early. Click here to learn how to set up Barcode/RFID scanning for students.
- Name or ID # - Users can set this option to allow students to use their name or student ID # to search for their profile to check in late or check-out early.
- Staff
- Barcode/RFID scanning - Users can set this option if staff will use school IDs with a barcode or RFID to check in and out of the building. Click here to learn how to set up Barcode/RFID scanning for staff.
- QR code from mobile app - Users can set this option to allow staff to use the QR code generated from the mobile app to check in and out of the building.
- Staff ID # - Users can set this option to allow staff to use their staff ID # to search for their profile to check in and out of the building.
-
Scan driver's license - Users can set this option to allow staff to use their driver's license to check in and out of the building.
- Users can set the default ID scanning method between Camera and 2D Scanner. (Please note that 2D scanners are only compatible with US driver's licenses.)
-
Visitor
- QR code from mobile app - Users can set this option to allow visitors to use the QR code generated from the mobile app to check in for a scheduled visit.
-
Scan Government-issued ID - Users can set this option to allow for visitors to scan their government issued ID to check in and out for their visit.
- Users can set the default ID scanning method between Camera and 2D Scanner (Please note that 2D scanners are only compatible with US driver's licenses.)
-
First Visit Options - Users can set this option to prevent visitors from checking in on Self-Serve for their first visit to the building.
- First-time visitors will be prompted to see the front desk and continue their check-in on the Staff-Assisted station.
-
Guardian
- QR code from mobile app - Users can set this option to allow guardians to schedule student late check-ins/early check-outs and scan the generated QR code at the Self-Serve kiosk.
-
Scan Government-issued ID - Users can set this option to allow for guardians to scan their government issued ID to initiate a student late check-in/early check-out.
- Users can set the default ID scanning method between Camera and 2D Scanner (Please note that 2D scanners are only compatible with US driver's licenses.)
-
Volunteer (Note: Can only be toggled on if Volunteer Management has been purchased)
- QR code from event registration - Users can set this option to allow volunteers to use the QR code sent in the email for the event they registered for prior to their visit.
- Email Address - Users can set this option to allow volunteers to enter the email address used to sign up as a volunteer to check in for an event in the building.
-
Scan driver's license - Users can set this option to allow volunteers to use their driver's license to check in and out of the building.
- Users can set the default ID scanning method between Camera and 2D Scanner. (Please note that 2D scanners are only compatible with US driver's licenses.)
-
Student
- Click Save to save all persona configurations
- Click Open Self-Serve Kiosk Link on the bottom of the page to open the Self-Serve page in another tab in the browser
- Click Copy Self-Serve Kiosk Link on the bottom of the page to copy the Self-Serve kiosk link for use in anther computer or browser.
Instructions After Check-in
- Enter instructions for Visitors after they check in.
- Click Save Instructions
Google Translate
Visitors whose first language is not English can choose their preferred language using Google Translate on any screen during the check-in process, including the Instructions after Check-in.
Instructions After Check-out
- Enter instructions for Visitors after they check out.
- Click Save Instructions
Google Translate
Visitors whose first language is not English can choose their preferred language using Google Translate on any screen during the check-out process, including the Instructions after Check-out.
PowerSchool Writeback Integration
PowerSchool Setup
Note: PowerSchool Writeback functionality and the Navigate360 Attendance Access Plugin requires a paid subscription. To learn more about this functionality and/or receive your Attendance Access Plugin download, please reach out to your Navigate360 Account Manager.
Functionality Overview
Visitor Management's PowerSchool Writeback functionality enables each school to transfer Student Check-in and Check-out events back to their PowerSchool instance. Once configured and enabled, any time a student event occurs in Visitor Management (VM), the event is instantly transferred to PowerSchool without any additional work needed from the school.
PowerSchool Setup Page
The PowerSchool Setup page allows Admin Users to form the connection between VM and PowerSchool, enable the functionality for all or individual schools in the district, and monitor the status of student events being transferred to PowerSchool.
Admin Users can access the PowerSchool Setup page by following the steps below:
- Log into Visitor Management as a District Admin or Building Admin
- Navigate to the Admin Settings by clicking the key icon on the side navigation menu
- Select the PowerSchool Setup tab under General Settings
Configuring Writebacks & Viewing Logs
The PowerSchool Setup page is split into the below three tabs. To learn how each tab is used to configure and monitor the PowerSchool Writeback functionality in Visitor Management, see below:
Settings
After installing the Navigate360 Attendance Access Plugin in your PowerSchool instance, District Admins can follow the below steps to connect VM to their district's PowerSchool instance before continuing to the School Building Setup tab:
- Enter the PowerSchool URL for the school district.
- This should match the base URL used to log into the PowerSchool Admin Portal.
- Please exclude any trailing forward-slashes from the end the URL.
- Example:
- Correct: "https://sample-district.powerschool.com"
- Incorrect: "https://sample-district.powerschool.com/"
- Incorrect: "https://sample-district.powerschool.com/admin"
- Enter the Client ID and Client Secret.
- These details can be found by opening the Navigate360 Attendance Access Plugin in PowerSchool and viewing the Data Provider Configuration section.
- Set the Visible Student ID that you would like to be displayed in Visitor Management:
- SIS ID
-
Student Number
- Note: This is a cosmetic setting for customers that are syncing their SIS data into Visitor Management via Clever. Allowing the preferred Student ID to be used for searching, scanning, etc.
- For more information on setting up the SIS Sync for PowerSchool Writebacks, click here.
- Click Save and Apply to All Schools.
Once the above settings have been saved, District Admins and Building Admins will have access to the School Building Setup and Writeback Logs tabs.
School Building Setup
The School Building Setup tab allows District Admins and Building Admins to quickly select the needed Attendance Mode for individual schools. As well as disable the writeback functionality for any schools that don't want to utilize this feature.
- District Admins will see a list of all schools from their district that have been added to VM and have the ability to view/edit the writeback settings for each school.
- Building Admins will only be able to view/edit the writeback settings for the school(s) assigned to them, based on the permissions applied to their User Profile.
Admins will be able to apply the below writeback settings for each school listed on the page:
- Status - (enabled by default)
- When enabled:
- An Attendance Mode must be selected in order to save the writeback settings.
- VM will attempt to transfer all Student Late Check-ins and Early Check-outs back to this school's PowerSchool instance.
- The school's PowerSchool Attendance Codes will need to be imported and mapped as Late Check-in and/or Early Check-out Reasons on the Student Tracking page.
- For more information on importing your PowerSchool Attendance Codes, click here.
- When disabled:
- VM will not attempt to transfer Student Late Check-ins and Early Check-outs back to this school's PowerSchool instance.
- The school will have access to VM's default Late Check-in and Early Check-out Reasons, as well as the ability to add Custom Reasons on the Student Tracking page.
- For more information on the Late Check-in and Early Check-out Reasons, click here.
- Users will need to manually enter any Student Late Check-ins and Early Check-outs in the school's PowerSchool instance.
- When enabled:
- Attendance Mode
- Daily
- Time
-
Meeting
- Note: The Attendance Mode selected on this page must match the Attendance Mode selected in the school's PowerSchool instance.
- Note: Each school in the district can select a different Attendance Mode, but only one Attendance Mode can be selected per school.
Admins can click the Save button to apply all updated writeback settings for the list of schools.
Prevent School Overrides
If all schools need to be enabled and have the Attendance mode set by the District Admin only, then the Prevent School Overrides setting needs to be toggled on. If individual schools either need to opt out or set their own Attendance mode, then the Prevent School Overrides setting needs to be toggled off. Toggling this setting off allows Building Admins to opt out the needed school building or set the needed Attendance mode specific to their building.
Writeback Logs
The Writeback Logs tab allows District Admins and Building Admins to quickly view the status of all Student Events that VM has attempted to transfer back to their PowerSchool instance.
Admins will see the logs listed in the Writeback Events table, with the below values for each event:
-
Type
- Late Check-in
- Early Check-out
-
Student Name
- Name of the student that was checked in or out.
-
Student PS ID
- The student's unique ID number returned from PowerSchool's STUDENTS table.
-
Date/Time
- The date and time that the event occurred in VM
- VM is set to instantly transfer Student Events immediately after the Check-in and Check-out process.
- The date and time that the event occurred in VM
-
Grade
- Grade of the student that was checked in or out.
-
Reason
- The Reason/Attendance Code that was selected during the Check-in or Check-out process.
-
Status
- Successful
- Failed
Admins will be able to filter the list of events using the below filters:
-
Status
- All
- Successful
- Failed
- Student Name Search
-
Building
- User will only see the buildings that they have access to.
- Date Range
When reviewing a failed Writeback Event, Admins can click on the ∨ (chevron) in the Status column to view the error message that was received from PowerSchool. For assistance troubleshooting common error messages, click here.