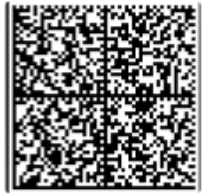How to set Up 2D Scanner
Learn how to set up a 2D scanner in Visitor Management
- Emergency Management
- Connect360
- PBIS Rewards
- Hall Pass
- Preparation & Response Training
- Behavioral Case Manager
- Visitor Management
-
Compass
Getting Started Webinar Links Data & User Management Compass Curriculum for Students, Staff, & Families Compass Behavior Intervention Compass Mental Health + Prevention Compass for Florida - Character Ed, Resiliency, & Prevention Compass for Texas - Character Ed Analytics & Reporting Release Notes & Updates Additional Resources
- School Check In
- ALICE Training Institute
- Detect
- Anonymous Tip Reporting
- Resources
- Back-to-School
The below instructions detail how to set up a 2D scanner on your machine and use within Visitor Management. The below steps apply to both the Zebra DS9308-DL or Zebra DS457 2D scanners available on the Navigate360 Shop.
Connect the 2D scanner to your machine
- Connect the cord to the back of the 2D scanner:
- Connect the USB end of the scanner cord into a USB port on your machine
- The 2D scanner will beep to confirm that it is connected.
- Note: Mac OS users will see Once connected, a window will display asking to confirm the keyboard layout. Follow the instructions on this window and press Enter.
- The 2D scanner is now ready to be set up to be used in Visitor Management
Set the 2D scanner up to use in Visitor Management
- Log into Visitor Management as a District Admin, Building Admin or Staff User
- To use the 2D scanner for the Self-Serve workflow:
- Navigate to the Admin Settings by clicking the key icon on the side navigation menu
- Navigate to the Self-Serve Setup tab
- For Students and Staff - ensure the Barcode/RFID scanning option is checked
- For Visitors - ensure the 2D Scanner option is set
- To use the 2D scanner for staff-assisted Visitor Check-ins:
- Navigate to the Device Settings option by clicking the gear icon on the side navigation menu
- Navigate to the ID Scanning Method and select 2D Scanner option
- The 2D scanner is now ready to be used in Visitor Management
Troubleshooting
If the DS457 Scanner does not scan a driver's license barcode or school ID barcode as expected, users can use the 2D scanner to scan the below QR code. This will reset the configuration for the scanner.
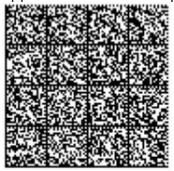
If the DS9308-DL does not scan a driver's license barcode or school ID barcode as expected, users can use the 2D scanner to scan the below QR code. This will reset the configuration for the scanner.