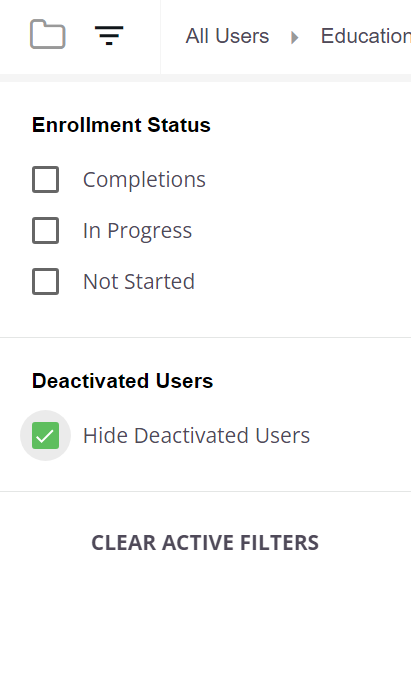Reporting
Gain an understanding of the importance of NTI reporting and learn how to effectively use it.
- Emergency Management
- Connect360
- PBIS Rewards
- Hall Pass
- Preparation & Response Training
- Behavioral Case Manager
- Visitor Management
-
Compass
Getting Started Webinar Links Data & User Management Compass Curriculum for Students, Staff, & Families Compass Behavior Intervention Compass Mental Health + Prevention Compass for Florida - Character Ed, Resiliency, & Prevention Compass for Texas - Character Ed Analytics & Reporting Release Notes & Updates Additional Resources
- School Check In
- ALICE Training Institute
- Detect
- Anonymous Tip Reporting
- Resources
- Back-to-School
Reporting in Navigate360 Preparation & Response Training updates every hour for actions in the prior hour.
Overview of Branch Reporting - Video
Instructions for generating progress reports in Navigate360 Preparation & Response Training.
- Log into https://learn.navigate360.com using your login credentials.
- Under Power User Quick Links, click Essential Reports
- Select Quick Summary Reports & Dashboards tab
- Choose one of the following:
- User Personal Summary (Quick Summary Report for a user)
- Course Dashboard (Quick Summary Report per course)
- Completion Report (comprehensive custom report)
Reports:
User Personal Summary: Enter the name or email of the user, select the user’s profile and “generate”.
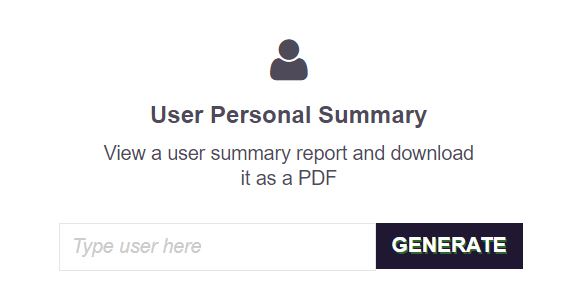
See also: Reviewing an Individual Users Course Progress Through User Personal Summary
Course Dashboard: Click “view” and then select any course on the following screen to see more enrollment progress details. Once you select the course, it can be downloaded to excel or pdf by using these buttons, 
 , found in the top right corner.
, found in the top right corner.
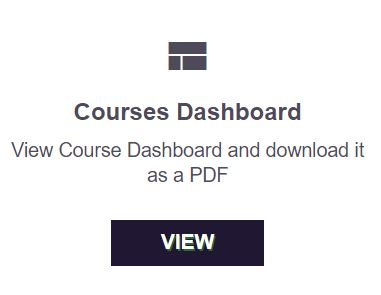
Completion Report: Click the  export tray and choose between XLS, CSV, or HTML file types. The file will download automatically.
export tray and choose between XLS, CSV, or HTML file types. The file will download automatically.

How to Hide Deactivated Users from a Progress Report
Once viewing the report of your choice, select the funnel feature at the top left to see filter options for your list.
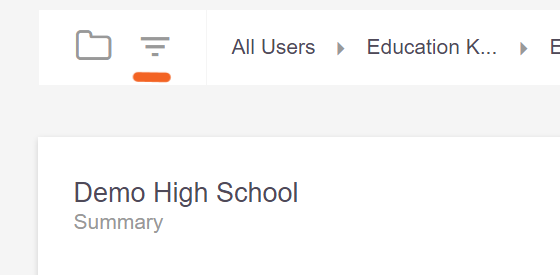
From the filter options, check mark ‘Hide Deactivated Users’ to have deactivated users removed from your progress report.