Volunteer Management - Application Approval
Learn How to set up your Application Approval Congfiguration
- Emergency Management
- Connect360
- PBIS Rewards
- Hall Pass
- Preparation & Response Training
- Behavioral Case Manager
- Visitor Management
-
Compass
Getting Started Webinar Links Data & User Management Compass Curriculum for Students, Staff, & Families Compass Behavior Intervention Compass Mental Health + Prevention Compass for Florida - Character Ed, Resiliency, & Prevention Compass for Texas - Character Ed Analytics & Reporting Release Notes & Updates Additional Resources
- School Check In
- ALICE Training Institute
- Detect
- Anonymous Tip Reporting
- Resources
- Back-to-School
Note: This functionality is only available if the Volunteer Management module was purchased.
District Admins can set up the needed Admin - Volunteer Management Application Approval settings to customize application messages and set the Background Check Service settings. This functionality is only available to District Admins, not Building Admins. To access the Admin - Volunteer Management Settings, follow the below steps:
- Log into Visitor Management as a District Admin
- Navigate to the Admin Settings by clicking the key icon on the side navigation menu
- Navigate to the Volunteer Management section and click on Application Approval
Customize Messages
District Admins can set the below listed messages to display as part of the Volunteer Application process:
-
Application Received Message
- Users can add custom text here to let Volunteer Applicants know that their application has been received.
-
Application Approved Message
- Users can add custom text here to let Volunteer Applicants know that their application has been approved.
-
Application Denied Message
- Users can add custom text here to let Volunteer Applicants know that their application has been denied.
- Once the needed messages have been added/updated, users can click Save Messages.
Background Check Service
District Admins can set their preferred Service Provider. The options are:
- None (set by default)
- TxDPS
- JDP
If a district does not plan on using a Background Check Service provider that integrates with Visitor Management solution, then None can remain as the selected option and no other tasks are needed.
If a district plans on using either TxDPS (available for school districts in Texas only) or JDP (Available to districts all 50 states, Washington DC, U.S. Territories and Native American Tribe registries of registered sex offenders.), users can follow the below steps for set-up:
TxDPS Background Check Service
-
Visit the TXDPS Website:
- Go to the official Texas Department of Public Safety (TXDPS) website.
-
Navigate to the Background Check Section:
- Look for sections related to background checks, criminal history records, or fingerprinting services. This is typically found under services or public services.
-
Create an Account or Log In:
- If you don’t already have an account, you might need to create one. Otherwise, log in to your existing account.
-
Request the District Code:
- There should be a section for requesting district codes or accessing fingerprinting services. Follow the instructions provided to request the district code.
-
Contact TXDPS Directly:
- If you are unable to find the information online, you can contact TXDPS directly. This can be done through their contact page, via phone, or by visiting a local TXDPS office.
-
Provide Necessary Information:
- Be prepared to provide any necessary information that TXDPS might require, such as your organization details, the purpose of the background check, and any other relevant information.
-
Receive the Code:
- Once you have followed the steps, TXDPS will provide you with the district code needed for conducting background checks.
Once the user number (district code) is provided, the a District Admin is able to set the connection between TxDPS and the Visitor Management solution by following the below steps:
- Log into Visitor Management as a District Admin
- Navigate to the Admin Settings by clicking the key icon on the side navigation menu
- Navigate to the Volunteer Management section and click on Application Approval
- Navigate to the Background Check Service tab
- Set TxDPS as the Service Provider
- Enter the provided User Number (district code) in the TxDPS User Number
- Click the Save Settings button
- Navigate to the Volunteers page and click on the Pending tab
- Select each Volunteer that needs to have their application information sent to TxDPS by clicking the checkbox by their name
- With at least 2 Volunteers selected, click on Bulk Actions and select Export batch file for TxDPS
- Once files are exported, users will see a status of TxDPS exported
- When background check results are returned users can use the Status filter on the Pending tab to show all TxDPS Exported applicants, then select Bulk Actions to bulk Approve or Reject as appropriate
- Navigate to the Volunteers page and navigate to the below appropriate tab to view a Volunteer:
- Approved - All approved Volunteers appear here, whether they had a clear background check or were added manually.
- Pending - All Volunteers whose applications have not completed the background check process.
- Rejected - All Volunteers whose applications were rejected
- Blocklisted - All Volunteers that were Blocklisted from entering a building in the district.
Note: More information on the Volunteers page can be found here.
JDP Background Check Service
Before a District Admin establish a connection between JDP and the Visitor Management solution, a JDP subscription needs to be purchased. To purchase a subscription, follow these steps:
-
Access the JDP/Navigate360 Portal:
- Navigate to the JDP Navigate360 Sign-up Portal
-
Fill out the Needed Information:
- Provide JDP with necessary details about your company, including contact information, the types of background checks required, and any specific preferences.
-
Choose a Package:
- Select the background check package that aligns with your company's requirements and budget. The Navigate360/JDP partnership offers various packages with different levels of screening depth and features.
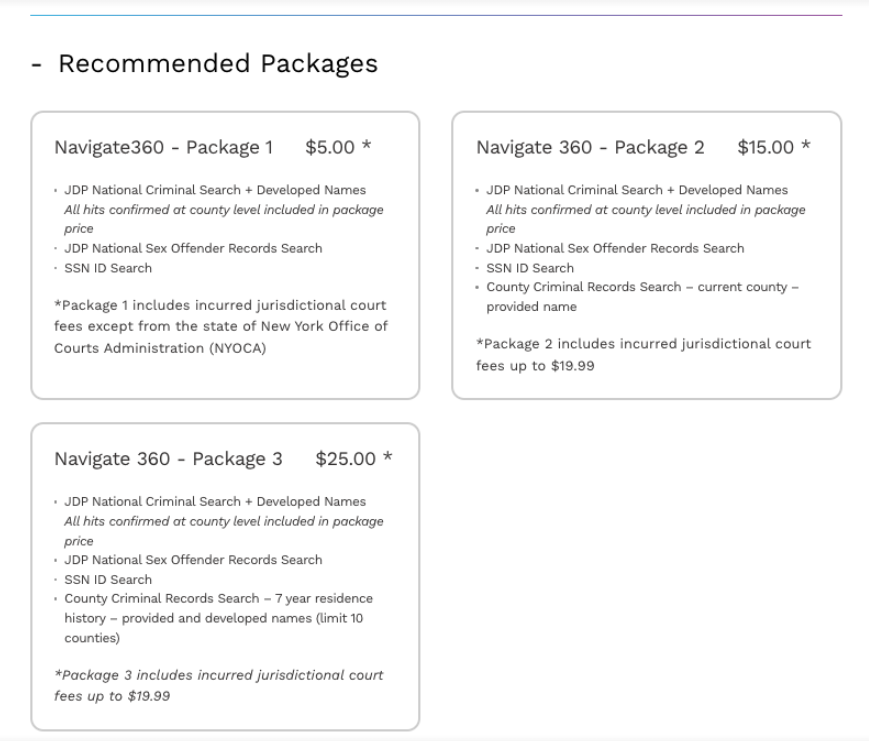
-
Sign Agreement:
- Review and sign the JDP subscription agreement, which outlines the terms and conditions of the service.
-
Set Up Account:
- Create an account on the JDP platform, providing login credentials and other relevant information.
-
Inform Navigate360 Implementation team member of the subscription
- The Navigate360 team will then receive a notification from JDP to finalize the connection in Visitor Management.
- The Navigate360 team will then receive a notification from JDP to finalize the connection in Visitor Management.
Once the connection between Navigate360 Visitor Management and JDP is finalized, the a District Admin is able to set the connection between JDP and the Visitor Management solution by following the below steps:
- Log into Visitor Management as a District Admin
- Navigate to the Admin Settings by clicking the key icon on the side navigation menu
- Navigate to the Volunteer Management section and click on Application Approval
- Navigate to the Background Check Service tab
- Set JDP as the Service Provider
- Set the JDP Approval Controls
- Review all applications (set by default)
- Review only if criminal history exists
- Confirm that the JDP Tier displayed matches the selected package when the subscription was set up
- Set the JDP Monthly Application Limit
- Enable monthly application limit
- Application limits can be set if the District wants to keep track of how many reports they are ordering. Users can set a threshold and get notified once the threshold meets 70%. Once the threshold reaches 100%, the application portal will be turned off until the user either increases the threshold or turns the application back on manually.
- Set Maximum # of applications
- Enable monthly application limit
- Click the Save Settings button
- Now that the connection is established, all volunteer applications are sent directly to JDP
- Users will receive an email when the background check results are back from JDP
- Note: There is no definite turn-around for any background check results, as there are many factors that could impact the timeline, including the package selected.
- Users can review the details directly on the Volunteer Profile
- Users can approve or reject the volunteer application as needed
- Users can also access their JDP portal to search and view the status of each volunteer's application
- To access the Portal from the Volunteers page:
- Users can navigate to the Volunteers page and click on the ellipsis for a volunteer that has fail in the Criminal History column and select View Criminal History. This will redirect the user to the JDP Portal to further review the criminal background check details.
- To access the Portal from the Volunteer Profile:
- Users can navigate to the Volunteer Profile page and scroll to the Criminal History Details section and click on the here hyperlink to redirect to the JDP Portal to further review the criminal background check details.
- To access the Portal from the Volunteers page:
- Navigate to the Volunteers page and navigate to the below appropriate tab to view a Volunteer:
- Approved - All approved Volunteers appear here, whether they had a clear background check or were added manually.
- Pending - All Volunteers whose applications have not completed the background check process.
- Rejected - All Volunteers whose applications were rejected
- Blocklisted - All Volunteers that were Blocklisted from entering a building in the district.
Note: More information on the Volunteers page can be found here.
Volunteer Application Expiration
District Admins can enable the Volunteer Application Expiration workflow to have applications expire on a timeline that meets their needs. Follow the below steps to enable this functionality:
- Enable the Application Expiration toggle
- Select the needed Expiration Method:
-
Application Timeline
- Select this option, in a combination of years and/or months, to have applications expire after a set amount of time from when a volunteer application is approved.
-
Application Expiration Date
- Select this option to have all approved volunteer applications expire on the same date, regardless of when they were approved. Please note that if Application Date is selected, the date will need to be manually updated once the set expiration date has passed.
-
Application Timeline
- Set the Application Expiration Email Timeline
- Set the timeline to email volunteers about an upcoming application expiration to be sent out at 30, 60, or 90 days prior to the expiration date.
- Customize the Application Expiration Email Template
- Customize the email template wording for this expiration email. The Volunteer’s name, application link and email footer will be automatically populated.
- A preview of the email can be viewed by clicking the Preview Email button.
- Customize the email template wording for this expiration email. The Volunteer’s name, application link and email footer will be automatically populated.
- Click the Save Settings button to save all expiration settings.