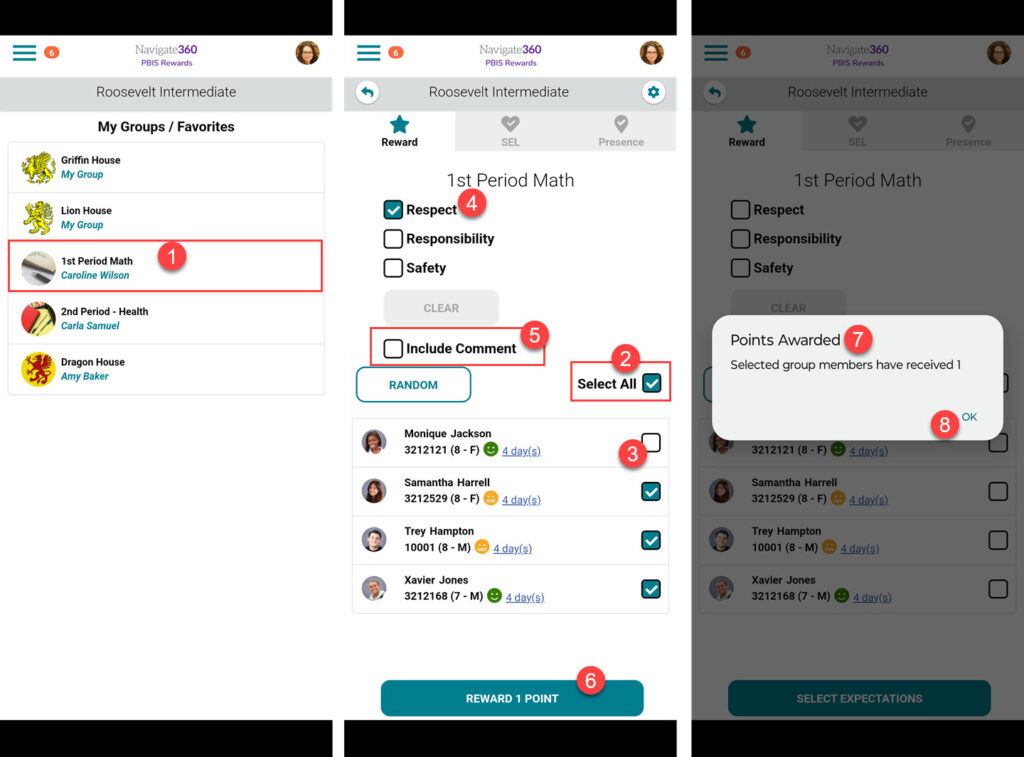Reward App- PBIS Rewards
Gain insights into how to maximize your rewards from the staff app.
- Emergency Management
- Connect360
- PBIS Rewards
- Hall Pass
- Preparation & Response Training
- Behavioral Case Manager
- Visitor Management
-
Compass
Getting Started Webinar Links Data & User Management Compass Curriculum for Students, Staff, & Families Compass Behavior Intervention Compass Mental Health + Prevention Compass for Florida - Character Ed, Resiliency, & Prevention Compass for Texas - Character Ed Analytics & Reporting Release Notes & Updates Additional Resources
- School Check In
- ALICE Training Institute
- Detect
- Anonymous Tip Reporting
- Resources
- Back-to-School
Note: Video may display a previous version of the software. See article below for more recent images.
Recognize a Student
Each time you launch the app, the “Recognize a Student” screen will appear as this is the primary action for staff members. You can access the menu to do other tasks by clicking the three lines in the top-left corner.
- Select the points to award for each expectation, or choose the amount on the number line, depending on the point type of your school
- Selecting “Include Comment” will reveal a text box to note the reason that points were awarded
- “Scan to Reward” to scan or search to select a student
- A successful scan will bring up the results as confirmation. You can show this to the student so he/she knows exactly where they stand with respect to points. The practice of scanning and showing the results to the student becomes a natural process.
- The orange undo button will appear for roughly 4 seconds. This feature is helpful if you are scanning cards from a printed roster sheet. Many smartphones are very fast at scanning and it can be easy to pick the wrong QR Code off of a printed sheet. Just tap the undo button to reverse the scan.
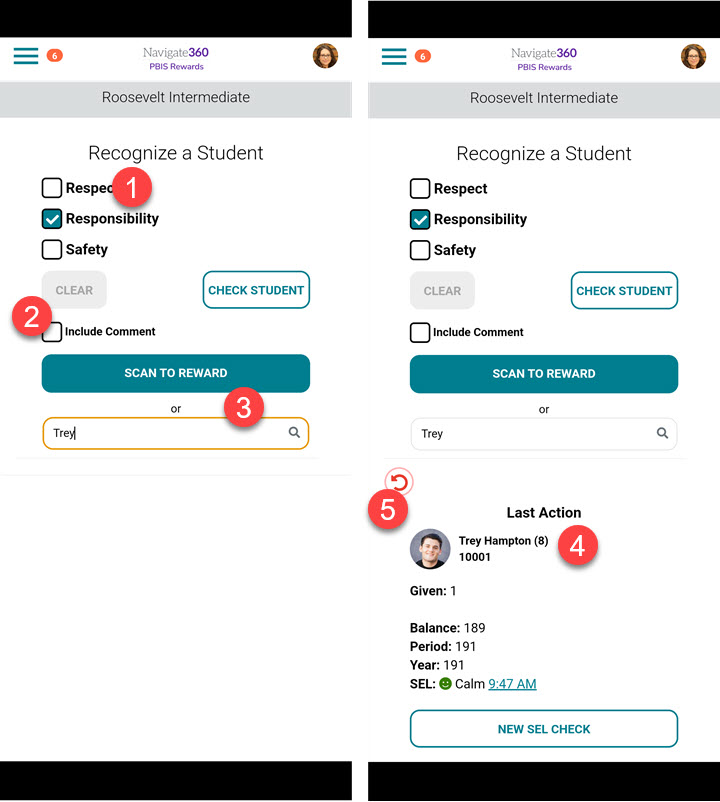
Award by Group from the App
The smartphone Staff App allows you to award points to your favorite groups. For a group to be available on the app, add it to your “My Groups/Favorites” section in the “Groups” screen of the Web Portal. (A group from any sections of the “Groups” screen can be added to “My Groups/Favorites” by selecting the heart. Remove the group from your “Favorites” by clicking the heart again.)
- From the “Main Menu,” choose “Groups," and select the group for which you would like to award points.
- Tap the “Select All” on the right to select all the students in the group.
- You can remove the checkmark next to students who should not be awarded points by tapping next to their name. Tap again to put the checkmark back.
- Select the points to be awarded at the top of the screen
- Checking “Include Comment” will create a text box for the comment to be entered.
- Select “Reward # Points” at the bottom.
- Points will be awarded and the confirmation will pop up.
- Use “Ok” to close the notification.