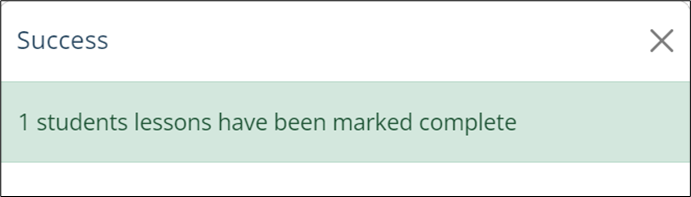Manually Marking Lessons Complete
Learn how to manually mark student lessons as complete in Compass.
- Emergency Management
- Connect360
- PBIS Rewards
- Hall Pass
- Preparation & Response Training
- Behavioral Case Manager
- Visitor Management
-
Compass
Getting Started Webinar Links Data & User Management Compass Curriculum for Students, Staff, & Families Compass Behavior Intervention Compass Mental Health + Prevention Compass for Florida - Character Ed, Resiliency, & Prevention Compass for Texas - Character Ed Analytics & Reporting Release Notes & Updates Additional Resources
- School Check In
- ALICE Training Institute
- Detect
- Anonymous Tip Reporting
- Resources
- Back-to-School
If you are doing your Compass Student lessons with the whole class, you may want to manually mark students complete in situations where you present the lesson to the whole class rather than having students do the lessons on their own devices.
- Click Gradebook on menu on the left side of the screen and choose Student or Mental Health, if both are applicable.
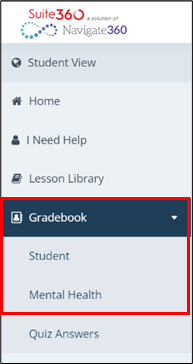
- Under Assignment, find the lesson that you want to be marked complete. Click on that lesson.
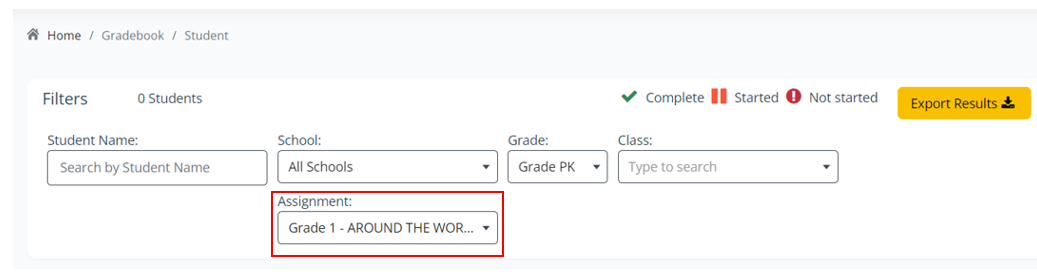
-
Click the box next to Student Name to complete all students or click the box only next to specific students that you choose.
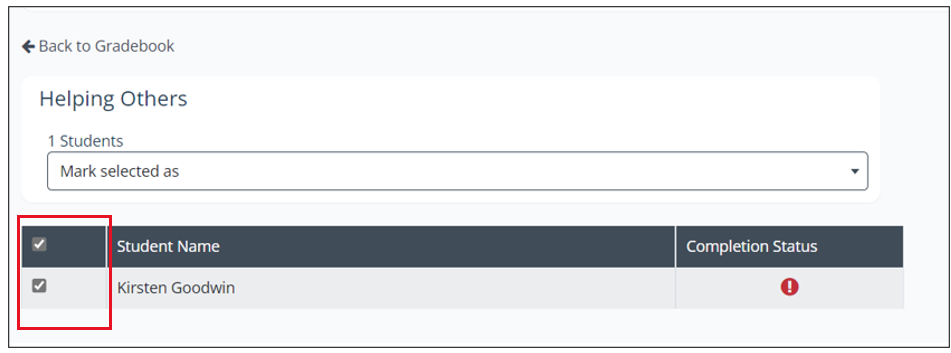
- Click on “Mark selected as” and click Complete.
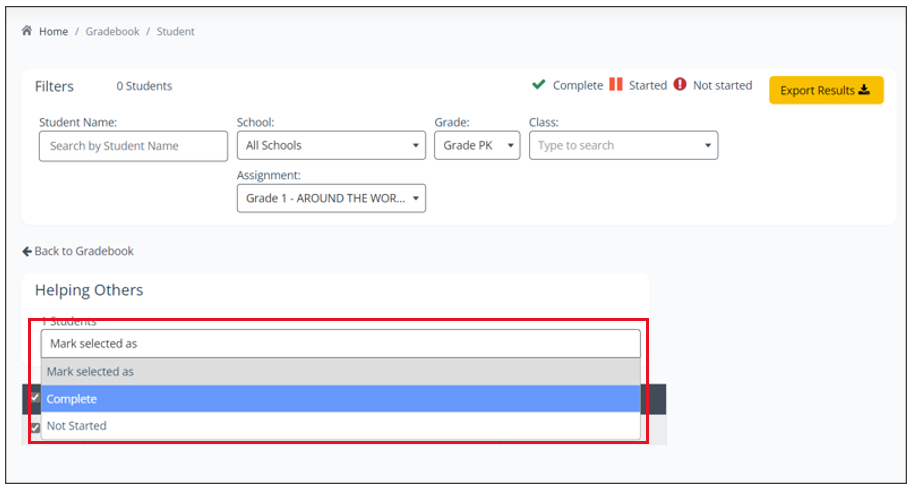
-
Click “Confirm” to mark the students complete.
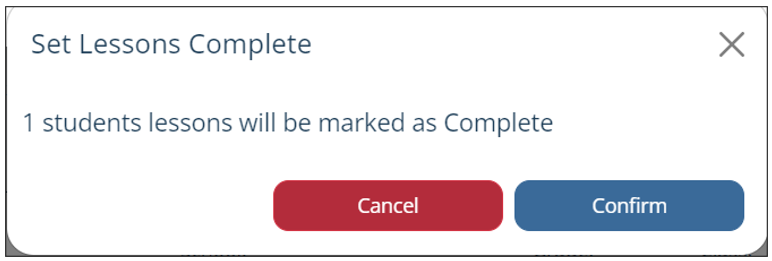
- You should see the Success pop up with a green highlighted message letting you know that you how many students were marked complete for that lesson.