Getting Your Data Set Up
Discover the solutions Compass has to offer in order to help you quickly and easily set up your data.
- Emergency Management
- Connect360
- PBIS Rewards
- Hall Pass
- Preparation & Response Training
- Behavioral Case Manager
- Visitor Management
-
Compass
Getting Started Webinar Links Data & User Management Compass Curriculum for Students, Staff, & Families Compass Behavior Intervention Compass Mental Health + Prevention Compass for Florida - Character Ed, Resiliency, & Prevention Compass for Texas - Character Ed Analytics & Reporting Release Notes & Updates Additional Resources
- School Check In
- ALICE Training Institute
- Detect
- Anonymous Tip Reporting
- Resources
- Back-to-School
In order to effectively use your Compass program, you will need to get all of the user data into the program. This article will address how to go about getting your data (student, teacher or parent) into the program. This article brings together several other articles which were designed as quick references. If you're brand new to Compass, go through this first. You may also want to share this article with your data/tech liaison.
Preparing Your Data File
In order to upload multiple students into your program, you will need to first prepare a user data file.
If you only need to add one student, see Uploading a Single User.
To begin, export a data file from your Student Information System (SIS) that includes all of the students, staff or parents who will be participating in the program. For help with your particular SIS, please contact your system administrator or SIS vendor.
This will be used to construct the data file. For upload, the file must be in .csv (comma separated) format. Templates are available to download for students/staff and administrators.
- It’s very important to name each column exactly as listed in the template. You can also reference the section in this document.
- However, the order of each column does not matter.
Student ID - Compass supports two types of student IDs: numeric and alphanumeric. The AID field is used for numeric IDs and the ID field is for alpha-numeric IDs.
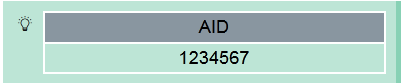
First - User's first name
Last - User's last name
Grade - Grade of the user. Should be formatted without a leading zero. (6 rather than 06)
Username - Districts can choose between emails or an alternative username option.
- Emails
- If your students have email addresses, we recommend that you use the email for the username. This is the easiest way to create a username within the system.
- If you choose to use the email as the username, you DO NOT need to have a separate username column in your data file.
- If your students have email addresses, but you DO NOT want them to use it as a username, then you can use something else as a username.
- No Emails
- If your students do not have emails, you will need to select a UNIQUE username for them and have an ADDITIONAL unique identifier in your file. Many schools use their student ID for both. Other schools have unique usernames as well as the ID.
Note: If you use the ID for multiple things (i.e. username and ID), then it will need to be two separate columns in your file.
Understanding and Editing Roles
In Compass, admin permissions are controlled by User Roles. There are three main admin user roles in Compass:
Instructor
- Can see and edit students connected to his/her class
- Cannot create admin accounts
- Can only assign lessons to classes and individual students (not grades or schools)
- Sees reporting only for students and assignments for his/her class
- Must be assigned a class
School Admin
- Can see and edit students connected to his/her school
- Can add instructors and other school admins
- Can only assign lessons to grades and classes (not schools)
- Sees reporting only for students and assignments for his/her school
- Must be assigned a school
District Admin
- Can see and edit every student and admin in the program
- Can add instructors, school admins, and other district admins
- Can assign lessons by class, grade, and school
- Sees reporting for all students in the program
- Does not need to be assigned a class or school
You can see the users that you have access to view and edit by clicking on the Users menu item on the left hand side:
To update a user's role, click on "All Users" and then type the name of the user in the "Simple Search"
Once you have found the name of the user, click on the orange "Edit" button on the right hand side of the screen:
User roles can be changed under the Roles section of the user account. To remove a role, simply click on the "x" to remove the admin role.
Note: Admin, User and A360 Staff should never be removed.
To add a role, click on the "Add" button:
Select District Admin, School Admin, or Instructor and check the box next to what you want to find. If you want to search, you can click on the magnifying glass next to Name and then you can search by typing in whatever role you're looking for:
Once you've selected all of the roles that you need the user to have, click confirm to save those roles to the account.
Then scroll down to the bottom and click "Update User" to save the information.
Special Considerations For Using Classes and Instructors
When preparing an upload, you'll include the Classes field in your data upload for BOTH instructors and students.
The class name (data in Classes field) MUST MATCH exactly between instructor files and student files.
For Example: You want to use the program in your health classes. When preparing your instructor file, you put in the classes field the section number (e.g. HE12345). However, on the student file, you put the instructor's name (e.g. Mrs. Smith Health). This would create two different classes (HE12345 and Mrs. Smith Health) and the student data would be in one and the instructor will be assigned the other.
| Bad Example | Good Example | |||||
|---|---|---|---|---|---|---|
| Student Roster: | Student Roster: | |||||
| First | Last | Classes | First | Last | Classes | |
| Tim | Student | Mrs. Smith Health | Tim | Student | Mrs. Smith Health | |
| Teacher Roster: | Teacher Roster: | |||||
| First | Last | Classes | First | Last | Classes | |
| Mrs. | Smith | HE1234 | Mrs. | Smith | Mrs. Smith Health | |
Note: The fields in this table are an example only and do not represent all the fields required for a data upload.
Special considerations for district/multi-school deployments
When managing the data for a district, you will use a field called School_Name which indicates the school for each student/instructor.
Similar to class, the school name needs to be consistent across all data files (student, teacher and instructor).
| Bad Example | Good Example | |||||
|---|---|---|---|---|---|---|
| Student Roster: | Student Roster: | |||||
| First | Last | School_Name | First | Last | School_Name | |
| Tim | Student | Springfield Elementary | Tim | Student | Springfield Elementary | |
| Teacher Roster: | Teacher Roster: | |||||
| First | Last | School_Name | First | Last | School_Name | |
| Mrs. | Smith | Springfield Elem. | Mrs. | Smith | Springfield Elementary | |
Note: The fields in this table are an example only and do not represent all the fields required for a data upload.
Data Cheat Sheet
The first column contains the common data headers. The other columns show what is needed for that type of upload. Fields with an X should not be used in the particular situation.
| Student | Parent | Staff | |
|---|---|---|---|
| AID | Optional (Must be Numeric) | X | X |
| First | Required | Required | Required |
| Last | Required | Required | Required |
| Email* | Required | Required | Required |
| Grade | Required | Required | X |
| Username* | Optional | Optional | Optional |
| Password | Optional | Optional | Optional |
| School_Name | Optional | X | Optional |
| Classes | Optional | X | Optional |
*Review the earlier section for more about username and email fields
Uploading Your Data
Now that you have your data file set up, it's time to import it into the program. The Compass Data Import Wizard will help you get the data from your file into Compass.
Finding the Data Import Wizard
There are two ways to find the data import wizard.
Find it on the left hand menu under Users and click on Import Users
Or, in any user list (Students, Parents or Instructors), click on the Import Users button at the top of the page:
Importing Data
Select the user type from the drop down. District/School administrators will be able to import the following types of files:
- Student
- Parent
- Instructor
Next, select the file. The file must be in .csv (comma separated) format. For help preparing the user file, please above in this article.
Review the Summary - The wizard will walk you through the number and type of users in your file. Click Next to Continue or Start Again to return to the beginning and re-submit a corrected file.
Select the Field for Usernames - Here you will select which field controls the Username for your data. Make sure that the field you choose is unique. Also, keep in mind that if you use the field as the username, it can't be established as any other field later on.
Set the Password - Select what your password will be. You can:
- Type in a new password that will be shared by every user (i.e. "Compass360")
- Or, pick a field from the CSV to be loaded as the password. Remember: if you use a field as the password, you won't be able to map it later.
Organize the rest of your data - Now that we've chosen how to map the two most important fields (username and password), you get to map the rest of the data to our internal database.
The left hand column contains the headers in your data file. The right hand is the Compass data fields. The wizard will do its best to match up your columns with our fields but this is your chance to make sure that the wizard got it right:
Verify - Once you've gone through the wizard, you'll be given a sample of data. Ensure the sample aligns with the headers for the upload. Click Back to make changes or Finish to proceed. See the note below.
Once you select Finish the data will be imported and while it can be changed, it cannot be undone
Confirmation - Once you're finished uploading, you'll receive a confirmation. Take a moment and review the confirmation page to make sure that the import counts and the grades look correct based on what was in your file.
Uploading a Single User
If you are adding a single user, it is easier to create a single user account rather than preparing a data file and uploading it. Adding a single user is most commonly used for staff and administrators rather than students, parents, or instructors.
Start by hovering over the menu of the type of user you want to upload. For example, if I wanted to upload a student, I would hover over the "Student" menu item. After you hover, the Create New (type of user) option will appear. These menus are accessed by clicking on the "Users" menu item.
You can also find the New (type of user) button in any relevant user menu (School Admins, Instructors, Parents or Students):
Fill in the relevant information for the new user:
Password - You can either create a password for the user or have the system do so automatically. The Username and Password will be displayed for any successful upload.
Roles - Select the appropriate role(s) for the user you are uploading. See "Understanding Roles" above to review what role(s) would be appropriate.
Username - Can be set as the email address or any other unique identifier. However, please note that the username MUST be unique. You cannot create two users with the same username.
First Name - The user's first name
Last Name - The user's last name
Email - The user's email address. This field is mandatory when using the account creation tool for Administrators (teachers, school admins etc...) and Parents. It is optional for Students as long as there is both a Username AND an ID.
School Name - If there is more than one school involved in the program then a dropdown will appear with a list of the schools.
Student ID (both Numeric and Alphanumeric) - You only have to put the student ID into ONE of these fields. If your student ID has letters and numbers use the "Alphanumeric" student ID. If it's only numbers, use the "Numeric" field. This field is not necessary for any users aside from students.
Password - You have the ability to pre-set the password for any user you create. We STRONGLY recommend that you do so even though you don't have to. Setting the password allows you to easily convey credentials to any user you're adding.
Classes (students and instructors) - This is where you can add students and instructors to classes that have already been created.
Once all of the data is filled out, click on the Create User button at the bottom of the page to create the user. The user's username and password will then be displayed (one time only) at the top of the page for you to copy and paste and give to the user.