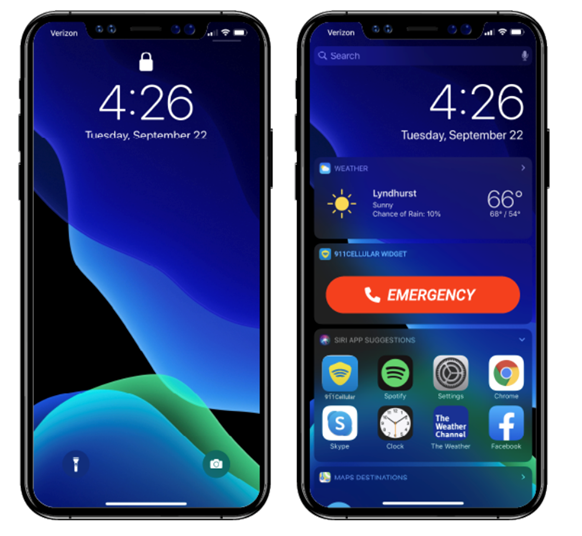How to start an alarm via the CampusShield App and Widget- EMS
Learn the steps to set up an alarm through CampusShield App.
- Emergency Management
- Connect360
- PBIS Rewards
- Hall Pass
- Preparation & Response Training
- Behavioral Case Manager
- Visitor Management
-
Compass
Getting Started Webinar Links Data & User Management Compass Curriculum for Students, Staff, & Families Compass Behavior Intervention Compass Mental Health + Prevention Compass for Florida - Character Ed, Resiliency, & Prevention Compass for Texas - Character Ed Analytics & Reporting Release Notes & Updates Additional Resources
- School Check In
- ALICE Training Institute
- Detect
- Anonymous Tip Reporting
- Resources
- Back-to-School
Note:
This article is intended only for districts using 911 Cellular which is offered as an add-on to the Emergency Management Suite. For more information on purchasing this upgrade, please contact your Customer Experience Consultant.
Starting an alarm from the App:
From the CampusShield app:
1). Slide the orange phone symbol to the right to activate an alarm.
2). Tap an alarm type from the pre-set list before the countdown ends.
3). Burnet CISD’s pre-set alarm/incident types are as follows:
- Fire
- Hold In Place
- Intruder – When an Intruder incident is selected, all doors in the associated building will trigger lockdown via door-lock automation.
If you do not select an alarm type before the countdown ends, 911Cellular will create an “unspecified” alarm type. The 911 Call Center will be notified as normal; however, an alarm will not automatically be created in EMS.
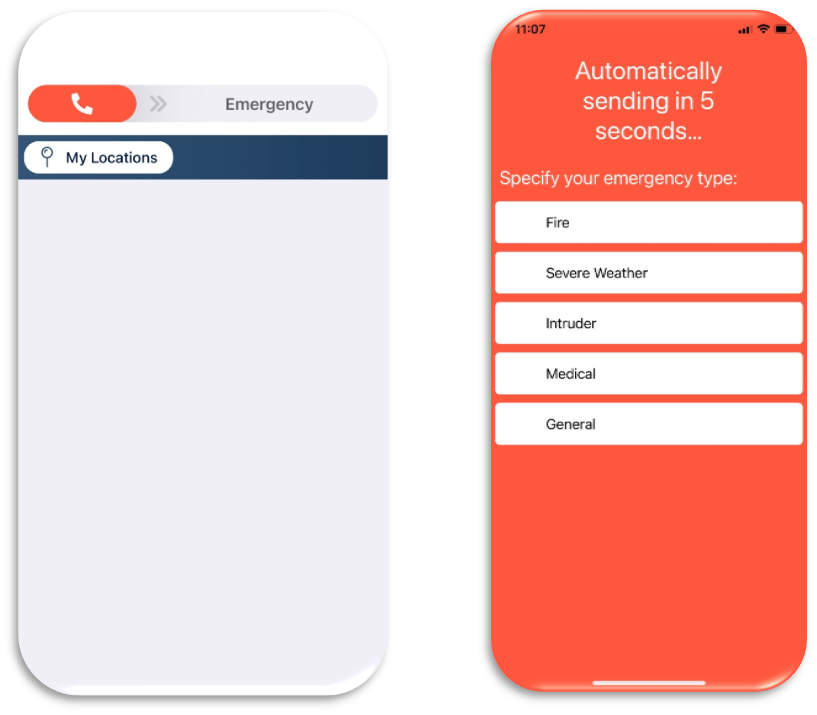
4). Once an alarm has been activated, your location will be shared with first responders. To stop sharing your location, you can enter your 4 digit pin created during set up.
5). An “Emergency Panic” notification will confirm that you have successfully activated an alarm.
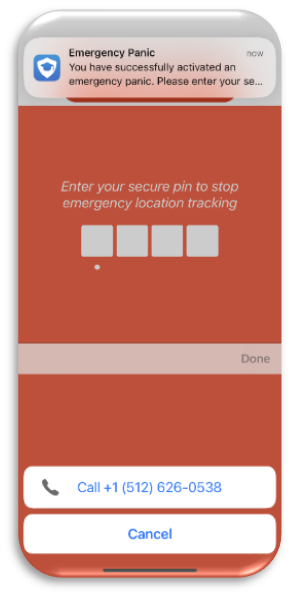
Starting an Alarm from the App Widget:
1). Slide to the left to your device’s widget page.
2). Tap the emergency button/widget to activate an alarm and call for help.