Old Computer to New Computer- School Check In
Learn how to navigate the transition from your old computer to a new one with ease.
- Emergency Management
- Connect360
- PBIS Rewards
- Hall Pass
- Preparation & Response Training
- Behavioral Case Manager
- Visitor Management
-
Compass
Getting Started Webinar Links Data & User Management Compass Curriculum for Students, Staff, & Families Compass Behavior Intervention Compass Mental Health + Prevention Compass for Florida - Character Ed, Resiliency, & Prevention Compass for Texas - Character Ed Analytics & Reporting Release Notes & Updates Additional Resources
- School Check In
- ALICE Training Institute
- Detect
- Anonymous Tip Reporting
- Resources
- Back-to-School
Instructions for moving data from an older computer to a new computer running are below.
Version 8
The old computer was running School Check IN version 8 and needs to have the application and data moved to a new computer. This is a FIVE (5) step process.
- NEW Computer -- Download & install the School Check IN Download SCI Here
-
OLD Computer -- Copy all the files and folders in the SchoolCheckIN folder (include all files and sub-folders) from the old computer to the new computer. The SchoolCheckIN folder is located in C:\Program Files\
**** See Note #1 below. - NEW Computer -- Paste the copied SchoolCheckIN folder from the old computer into the C:\Program Files\ on the new computer. Overwrite the existing folders & files on the new computer. The result should be C:\Program Files\SchoolCheckIN\.
-
NEW Computer --
Do a Direct Download for School Check IN Updates. You'll need to logged in as Windows administrator.
Download the file https://s3.amazonaws.com/download.dymo.com/dymo/Software/Win/DLS8Setup8.7.4.exe.
If a version of this file “SCI6-EE-U.exe” exists on either the OLD or NEW, do NOT use that file. Delete that old file.
Download the new file from the link above.
Save this file to your C:\ drive (do not save the file to the C:\Program
Files\SchoolCheckIN\ folder).
Exit (close) School Check In.
Double click the SCI6-EE-U.exe to launch it.
Follow onscreen instructions.
Reboot the computer. - NEW Start School Check IN.
NOTE #1:
Q. Can’t we just copy the \SchoolCheckIN folder from the old computer to the new computer?
A. NO – Copying the files will NOT properly install and register the files in Windows registry.
NOTE #2:
Q. On the old computer, do we really need to copy ALL the files from the C:\ProgramFiles\SchoolCheckIN\ folder to the new computer?
A. No. In particular, there could be hundreds of backup files in these folders in the
C:\Program Files\SchoolCheckIN\ directory. Only the following file/folders are required:
File:
SchoolCheckIN.006
Folders:
Adult Images
Exports (most recent 30 files)
Old (most recent 5 files)
Images
Vis_Images
Vis_Licenses
Signatures
PG Checkout Photos
Logs
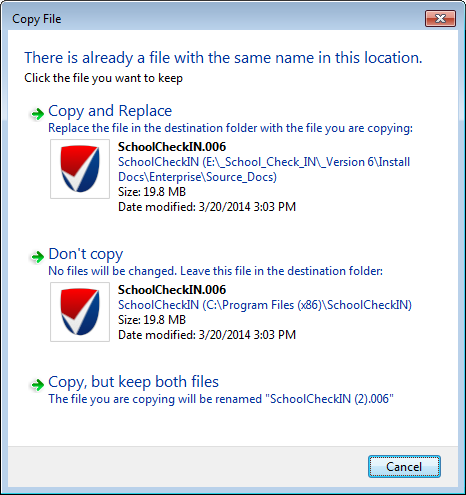
| When copying or moving files, you will see a message like this. Click “Copy and Replace” or “Move" |
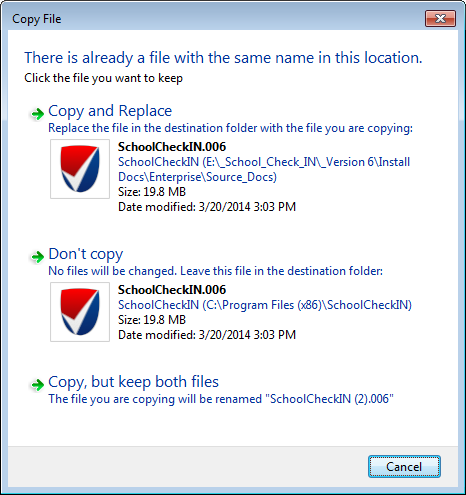
| When copying or moving files, you will see a message like this. Click “Copy and Replace” or “Move and Replace”. |