Raffle- PBIS Rewards
Learn how to manage raffles for your school.
- Emergency Management
- Connect360
- PBIS Rewards
- Hall Pass
- Preparation & Response Training
- Behavioral Case Manager
- Visitor Management
-
Compass
Getting Started Webinar Links Data & User Management Compass Curriculum for Students, Staff, & Families Compass Behavior Intervention Compass Mental Health + Prevention Compass for Florida - Character Ed, Resiliency, & Prevention Compass for Texas - Character Ed Analytics & Reporting Release Notes & Updates Additional Resources
- School Check In
- ALICE Training Institute
- Detect
- Anonymous Tip Reporting
- Resources
- Back-to-School
Redeem: Raffles Note: Video may display a previous version of the software. See article below for more recent images.
Overview
Raffles allow your students another opportunity to use their points. Raffles can be schoolwide (School Raffles) or offered by an individual (My Raffles). Raffles can be effective for a limited budget, an assembly, or to use the remainder of a student’s points.
Why is this important?
Store/Event Admin users can create schoolwide raffles. Creating raffles (or drawings) with an automatic entry is limited to those with Store/Event Admin privileges. All users can create a raffle for students in their groups using “My Raffles.”
How do I do this?
From the left-side Main Menu, choose “Raffles.”
- A user with Redeem Admin permission will be able to see a “School Raffles” option.
- All users will have a “My Raffles” edit button.

Select the green “Add New Raffle” button to create a new raffle.

Establish raffle details and select save.
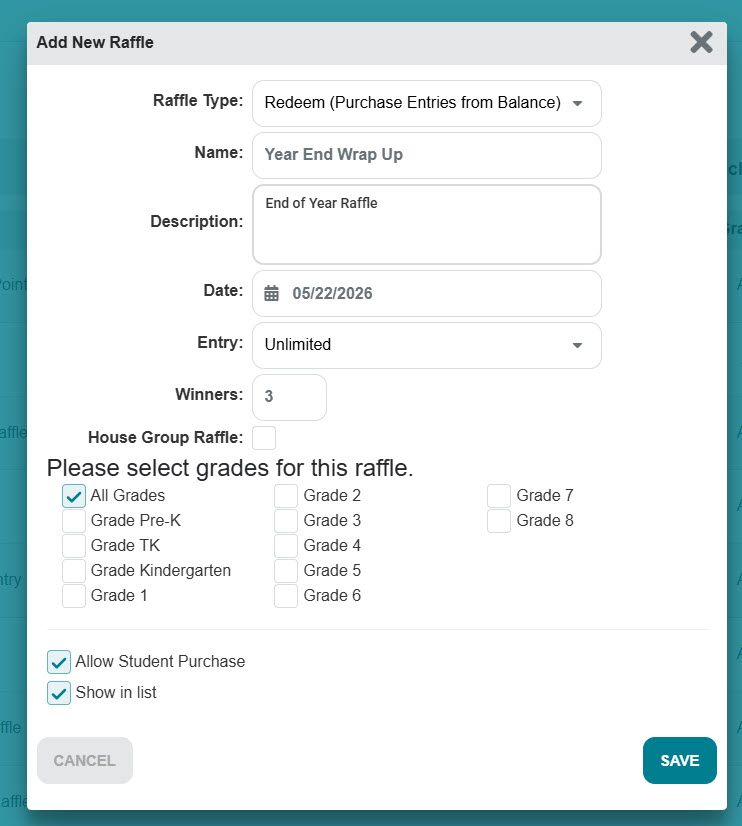
There are two types of raffles that can be created:
- Redeem – Students will spend points to enter the raffle. The more points the student spends to enter, the better chance they have of winning.
- Qualify – These raffles do not cost the students any points to enter but they must have earned a certain amount of points in the grading period or for the year. If the student qualifies then they will have one entry in the raffle.
Click Here to see how you can create a group goal raffle by selecting “Limited” in the “Entry” field.
After you have created a raffle, you can select the Edit Prizes button to add prizes that are available for that raffle.


Register Students and Run the Raffle
- On the date of the raffle, the Run Raffle button will be available. Selecting Animated will display the winners as they are picked. Animation is not available with more than 10 winners
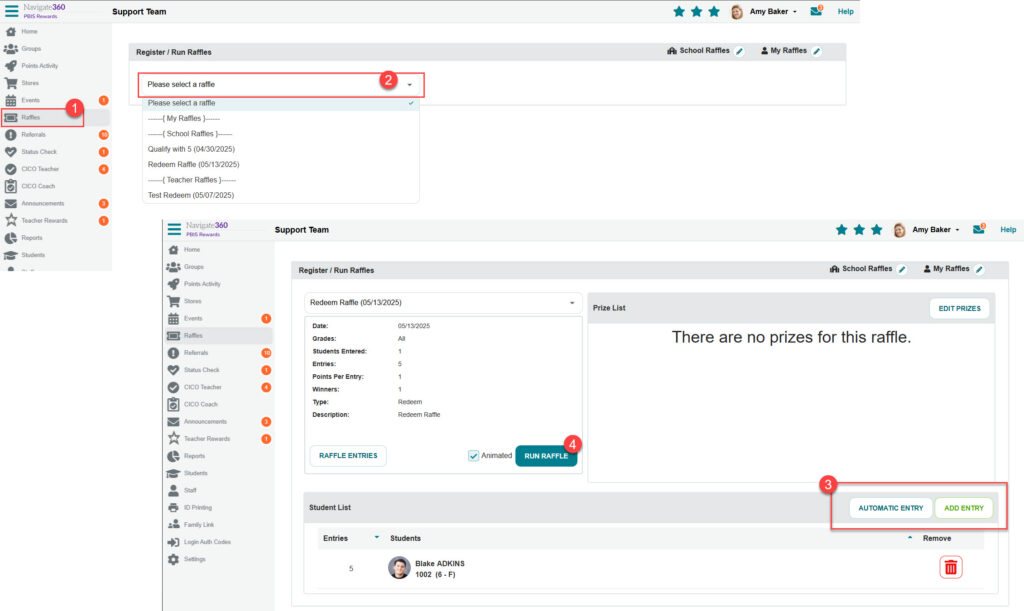
Change the Name “Raffles” to “Drawings”
If you would prefer to have the raffles named “drawings,” you can change that in the School Information section of “Settings.” Select “Settings” and “School Information” will be the information displayed. Select “Drawings” from the “Raffle Name” drop-down and then save the change.
