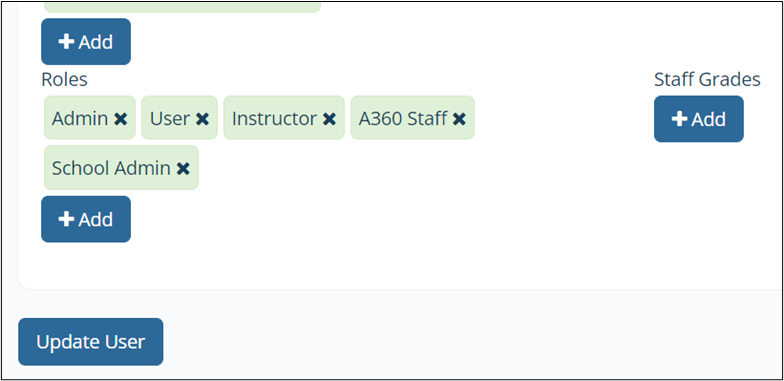Understanding and Updating User Admin Roles
Gain an understanding of user admin roles and how to edit them to fit your individual needs.
- Emergency Management
- Connect360
- PBIS Rewards
- Hall Pass
- Preparation & Response Training
- Behavioral Case Manager
- Visitor Management
-
Compass
Getting Started Webinar Links Data & User Management Compass Curriculum for Students, Staff, & Families Compass Behavior Intervention Compass Mental Health + Prevention Compass for Florida - Character Ed, Resiliency, & Prevention Compass for Texas - Character Ed Analytics & Reporting Release Notes & Updates Additional Resources
- School Check In
- ALICE Training Institute
- Detect
- Anonymous Tip Reporting
- Resources
- Back-to-School
In Compass Curriculum, admin permissions are controlled by what we call "User Roles."
There are three main admin user roles in Compass:
- Instructor
- Can see and edit students connected to his/her class
- Cannot create admin accounts
- Can only assign lessons to classes and individual students (not grades or schools)
- Sees reporting only for students and assignments for his/her class
- Must be assigned a class
- School Admin
- Can see and edit students connected to his/her school
- Can add instructors and other school admins
- Can only assign lessons to grades and classes (not schools)
- Sees reporting only for students and assignments for his/her school
- Must be assigned a school
- District Admin
- Can see and edit every student and admin in the program
- Can add instructors, school admins and other district admins
- Can assign lessons by class, grade and school
- Sees reporting for all students in the program
- Does not need to be assigned a class or school
You can see the users that you have access to view and edit by clicking on the "Users" menu item on the left hand side:

To update a user's role, click on the menu item corresponding to the user's current role (i.e. to change an instructor's role, click on "Instructors"). Then type the name of the user in the "Simple Search."

Once you have found the name of the user, click on the orange "Edit" button on the right- hand side of the screen:

The roles can be change under the "Roles" section of the user account. To remove a role, simply click on the "x" to remove the role.
Please note that "Admin", "User" and "A360 Staff" should never be removed.
To add a role, click on the "Add" button:
Select "District Admin", "School Admin" or "Instructor" and check the box next to what you want to find. If you want to search, you can click on the magnifying glass next to "Name" and then you can search by typing in whatever role you're looking for:
Once you've selected all of the roles that you need that user to have, click confirm to save those roles to the account.
Then scroll down to the bottom and click "Update User" to save the information.