2025 How to Enroll in ALICE
Find out the details on enrolling in the ALICE program for 2025 inside Navigate360 Preparation and Response.
- Emergency Management
- Connect360
- PBIS Rewards
- Hall Pass
- Preparation & Response Training
- Behavioral Case Manager
- Visitor Management
-
Compass
Getting Started Webinar Links Data & User Management Compass Curriculum for Students, Staff, & Families Compass Behavior Intervention Compass Mental Health + Prevention Compass for Florida - Character Ed, Resiliency, & Prevention Compass for Texas - Character Ed Analytics & Reporting Release Notes & Updates Additional Resources
- School Check In
- ALICE Training Institute
- Detect
- Anonymous Tip Reporting
- Resources
- Back-to-School
This school year, Power Users can assign different courses to Learners based on their completion history. New ALICE learners should be assigned 'AH7 - ALICE for Schools.'
Learners who have completed AH7 can be assigned ‘AS25R - ALICE for Schools 2025-2026 Recertification.’ This course is intended for returning learners who have previously taken the ALICE for Schools course.
If you have any questions about the enhanced content, please contact your Customer Experience Consultant.
For enrollment issues, please contact Technical Support at tech@navigate360.com or by completing the Contact Us form above.
Instructions for enrolling users for ALICE for Workplace can be found here- Enrolling users in ALICE for Workplace
Enrolling Returning Learners
- Log into https://learn.navigate360.com using your login credentials.
- Under Power User Quick Links, click ‘Course Management'
- Search for AS24R - ‘ALICE for School 2024-2025 Recertification.' Click on the course name.
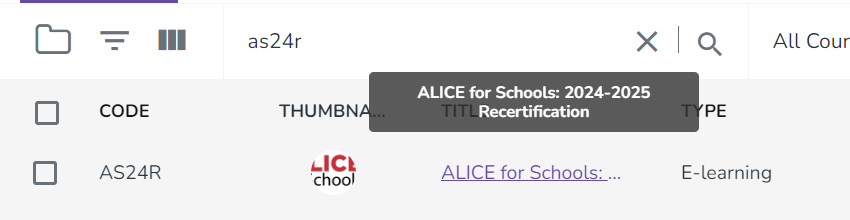
- Once entering the Enrollment page, click the purple ‘Manage Enrollments’ bubble. Then, click ‘Import Users from Course.’
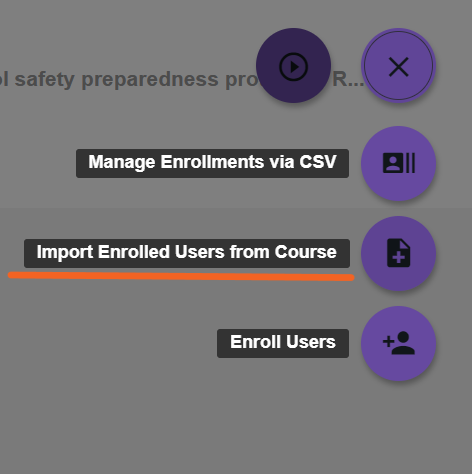
- From the list of courses, select Course Code AH7 - ‘ALICE for Schools.' Click Next
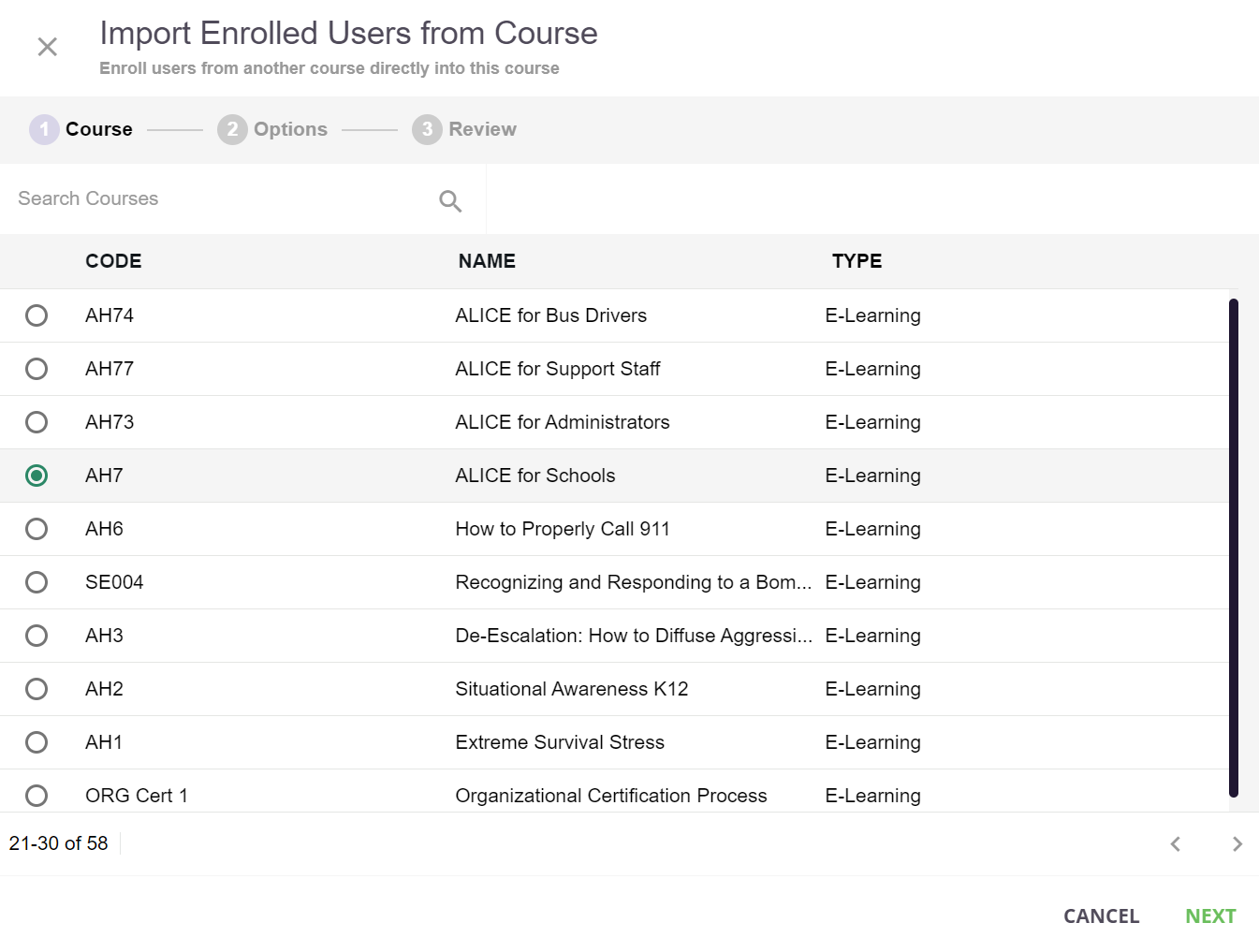
- On the options tab, follow these steps to select Completed Learners:
- User Levels, select ‘All Levels’.
- Enrollment Status, click ‘Select Enrollment Status’ and choose ONLY ‘Completed.'
- Enrollment Deadline should be left blank
- click Next
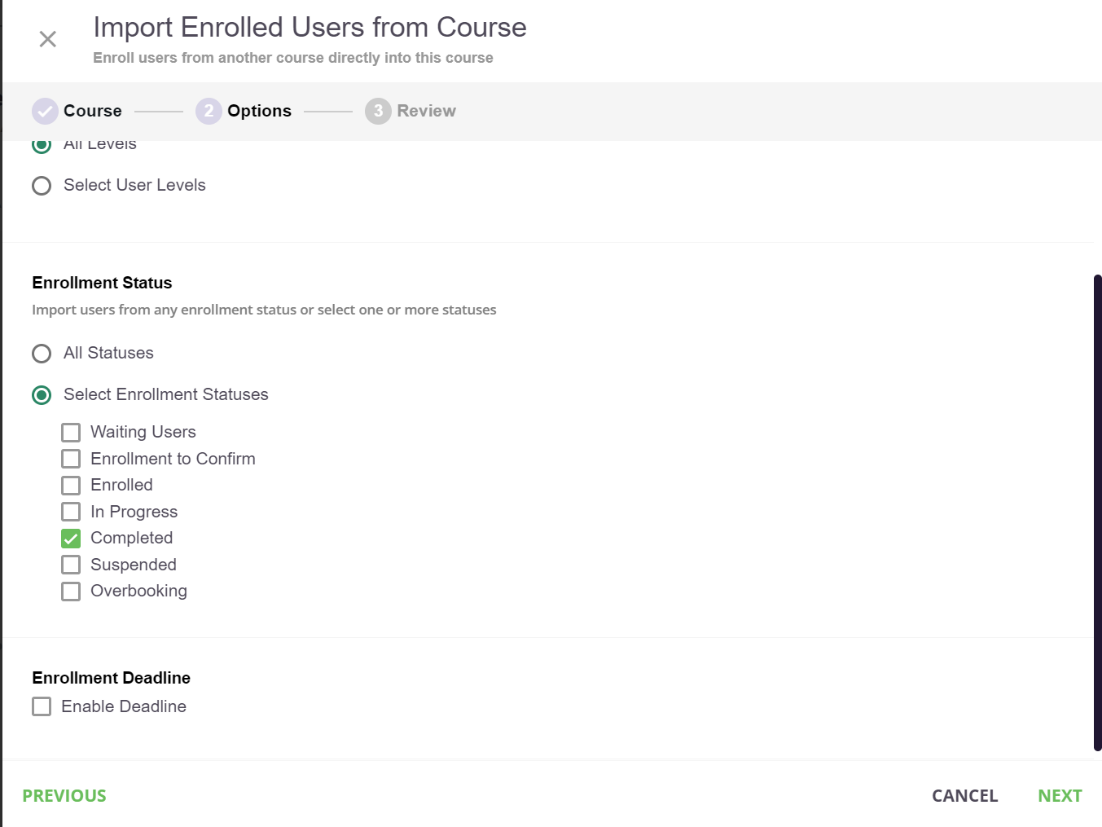
- You will be shown a list of users based on the selected criteria. Review the list of Completed users. Click ‘Submit’ to enroll.
Enrolling New Learners
Ensure user accounts have been created prior to enrollment. Specific Instructions are available below.
Adding New Users
NTI Adding Users
Manually adding users:
NTI Power User Warning
Note This activity requires Power User permissions. If you do not have these, ple...
- Log into https://learn.navigate360.com using your login credentials.
- Under Power User Quick Links, click User Management
- Click on
 New Users and then New User.
New Users and then New User. - Complete all required fields, ending with Create User. You may need to click through the folders on page 2 to select your organization's branch.
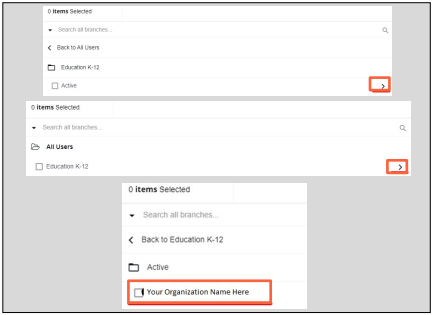
- Immediately after creating the user, you have the option to enroll users into courses by clicking on Enroll users
Passwords
During initial setup, user passwords must include both letters and numbers in any combination.
For subsequent passwords, users will receive an error message if they try to create a password with only letters or only numbers. Additionally, they will receive an error message if they use three consecutive letters or three consecutive numbers.
Adding Users in Bulk Via .CSV:
Power User Warning
Note This activity requires Power User permissions. If you do not have these, ple...
- Log into https://learn.navigate360.com using your login credentials.
- Under Power User Quick Links, click User Management
- Click on
 Import & Manage and then Manage Users via CSV.
Import & Manage and then Manage Users via CSV. - Download the template, and complete all required fields.
Optional Upload Fields
Update Users - Overwrite existing user data (email address and/or password) with the data uploaded via the CSV file. Select “Add users…” as shown.
- After the CSV is configured and saved:
- Upload the file by clicking the green cloud and selecting the saved CSV file.
- Scroll down and open Advanced Settings. Ensure Consider first row as header is toggled on.
- Click Confirm in the lower right-hand corner.
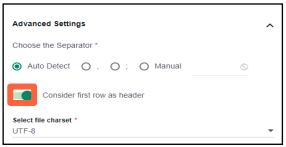
- In General Import Options, check the box for Force users to change their password at their first login.
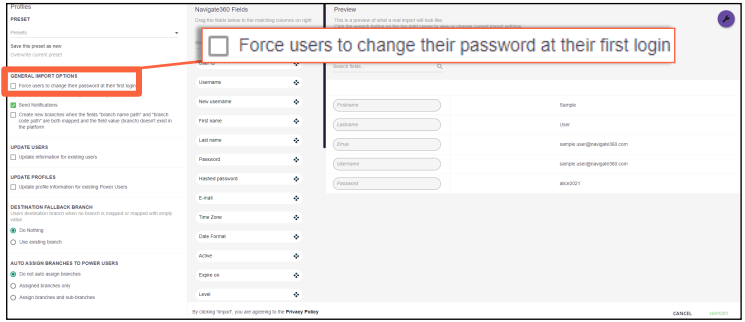
(Optional) In General Import Options, uncheck the box for Send notifications if you plan to notify your staff later. Leaving this box checked will generate an email to each user with login instructions after the import.
- If no branch exists on your CSV file
- Under Destination Fallback Branch, click Use Existing Branch
- Then, click the folder to search for and select your branch
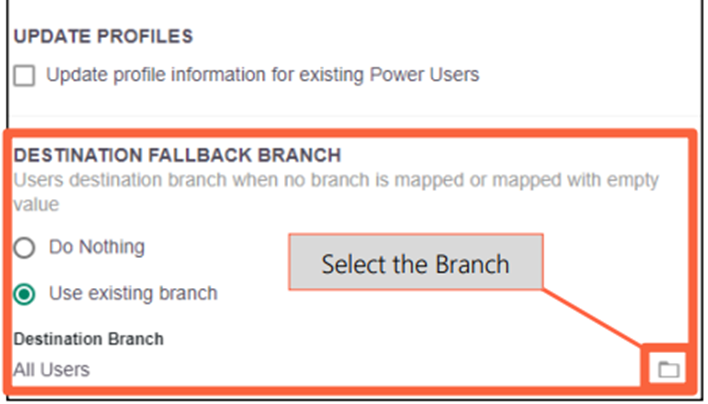
- Drag and drop the proper Navigate360 Fields to match the CSV column headers in Preview.
- Click Import in the lower right-hand corner
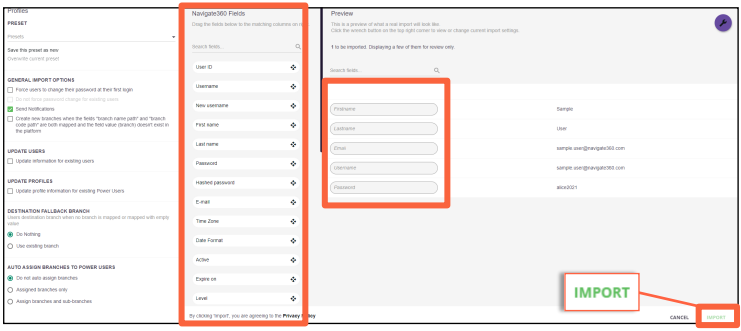
12. Click Import Users on the popup box.
Important
If you opt to select update information for existing users, the password field entered in the CSV will supersede any import setting and change the user's password.
If you do not wish your existing users to have new passwords, Do NOT toggle update information for existing users.
The option to set passwords in bulk is only available during the initial user setup process.
Users can be enrolled directly or via CSV into AH7 - ‘ALICE for Schools.' Specific Instructions are available below.
Enroll Users
How to Enroll Users in Courses
How to Enroll Users Via .CSV:
Power Users have the ability to enroll users into a single or multiple courses within Navigate360 Preparation & Response Training via CSV. Before starting this process, users should have been added to the platform.
Prepare the .CSV File
- Download the template
- Remove the example rows
- For single course enrollment, add the username of each user in their own row
- For multi-course enrollment, create a row for each username and fill in the course code. Each course code should be a single row with the username repeated in each of those rows. (It is possible to enroll different users into different courses through this method as well)
- In the level column, enter the word learner for every row on the spreadsheet
- Save the file as a .CSV for upload in the next section
Finding the Course Code
Click on the Admin Menu Gear in the top, right corner

Click on Course Management
A list of courses available for enrollment will show (Note: exact available courses can vary by district)
Course Code is an alphanumeric identifier found under the Code column on the Course list
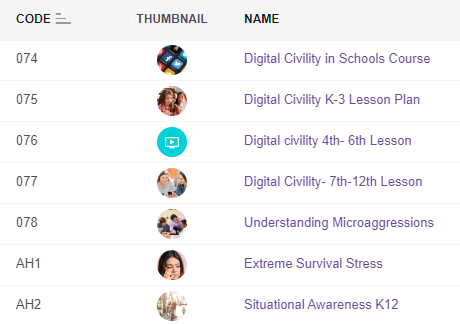
Enrolling into a Single Course
- Log into https://learn.navigate360.com using your login credentials.
- Click on the Admin Menu Gear in the top, right corner

- Click on “Course Management”
- Navigate to the course in which you want to enroll users
- Click on either the Course Name or the People Icon under Enrollment

- On the Enrollment Screen, click Manage Enrollments
- Then, click Manage Enrollments via CSV
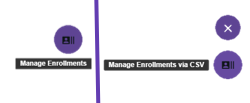
- Click the green cloud and select your saved .CSV file.
- Open “Advanced Settings” and ensure “Consider first row as header” is toggled on. Click “Confirm” in the lower right-hand corner.
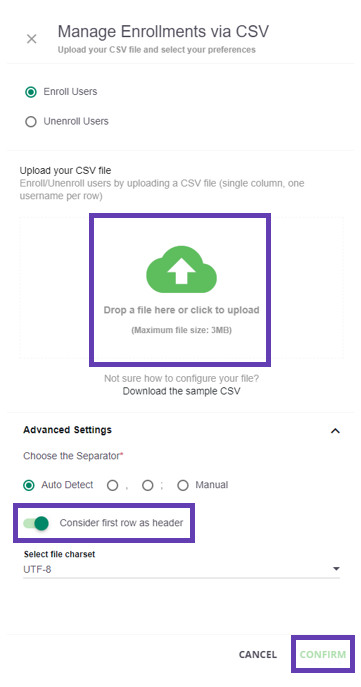
- Under the Navigate360 Fields column, drag Username and Level over to match the Header labels in the Preview column
- Click Import
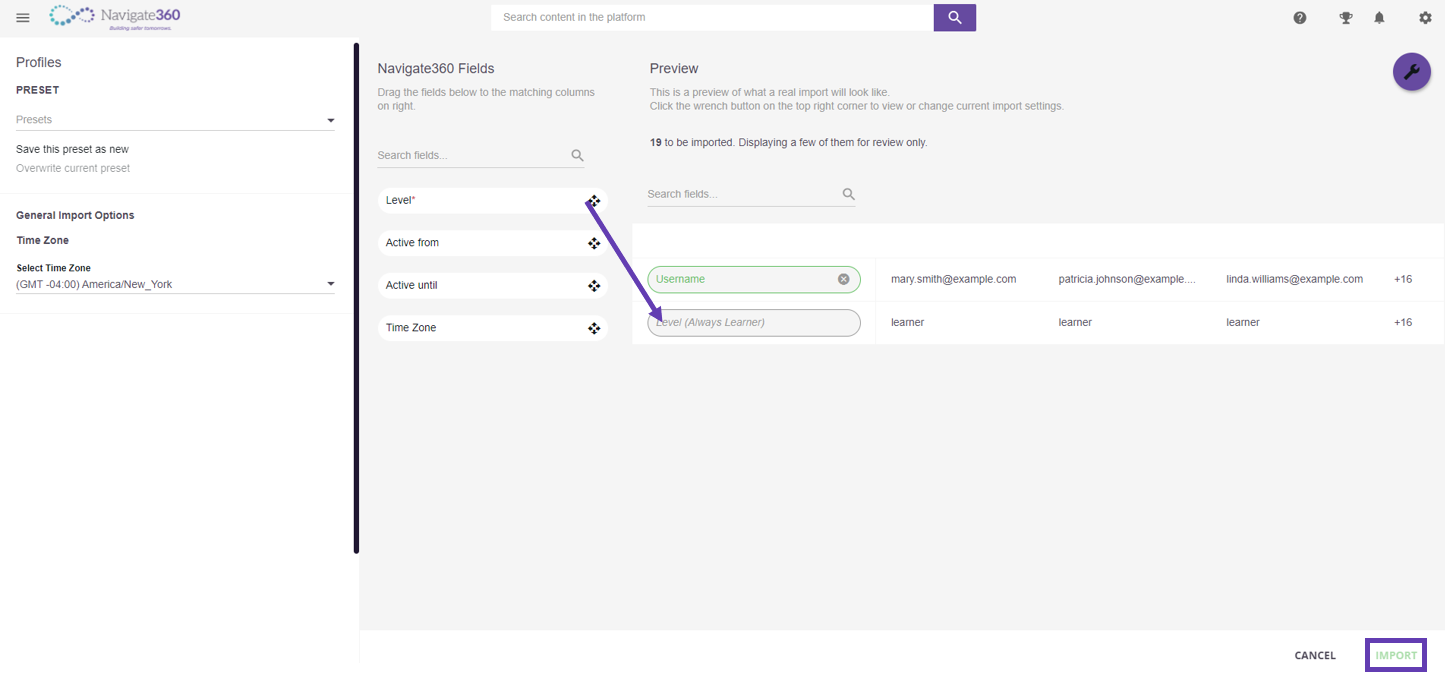
- A confirmation box will appear. Click Enroll Users to complete the enrollment
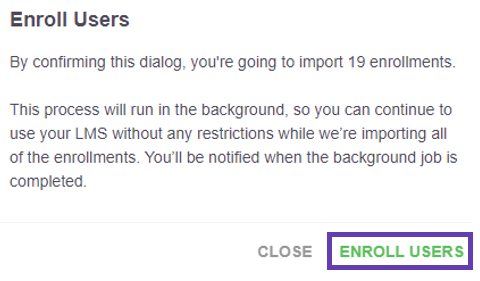
- A notification will appear when the job is complete. Note: larger imports may become a background job. Background jobs will email you once complete
Enrolling into Multiple Courses
- Log into https://learn.navigate360.com using your login credentials.
- Click on the Admin Menu Gear in the top, right corner

- Click on “Course Management”
- On the Course Management screen, click Manage Enrollments
- Then, click Manage Enrollments via .CSV
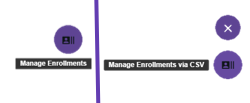
- Click the green cloud and select your saved CSV file.
- Open “Advanced Settings” and ensure “Consider first row as header” is toggled on. Click “Confirm” in the lower right-hand corner.
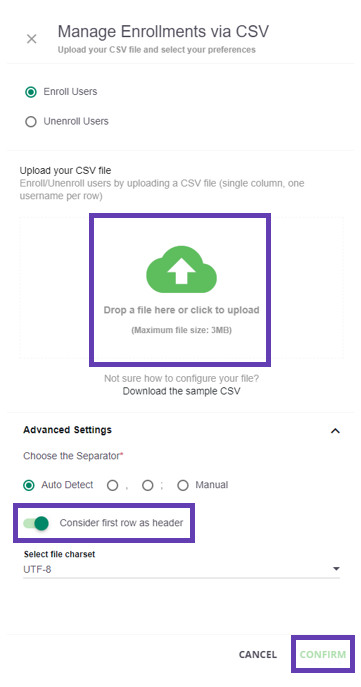
- Under the Navigate360 Fields column, drag Username, Level, and Course Code over to match the Header labels in the Preview column
- Click Import
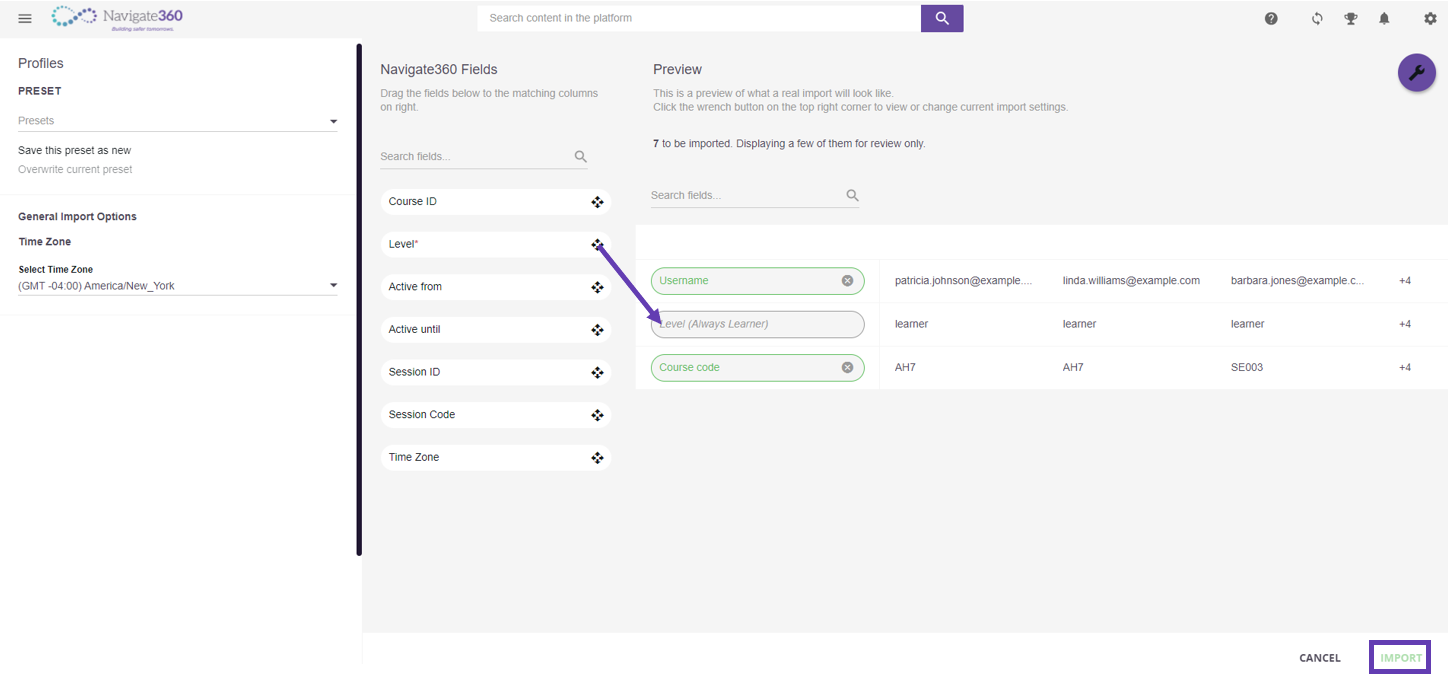
- A confirmation box will appear. Click Enroll Users to complete the enrollment
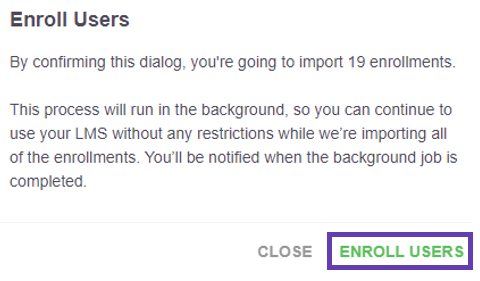
- A notification will appear when the job is complete.
Note
Larger imports may become a background job. Background jobs will email you once complete
How to Enroll Users Manually:
Step 1: Navigate to the  gear wheel in the top right corner to access admin settings.
gear wheel in the top right corner to access admin settings.
Step 2: Click on “Course Management.”
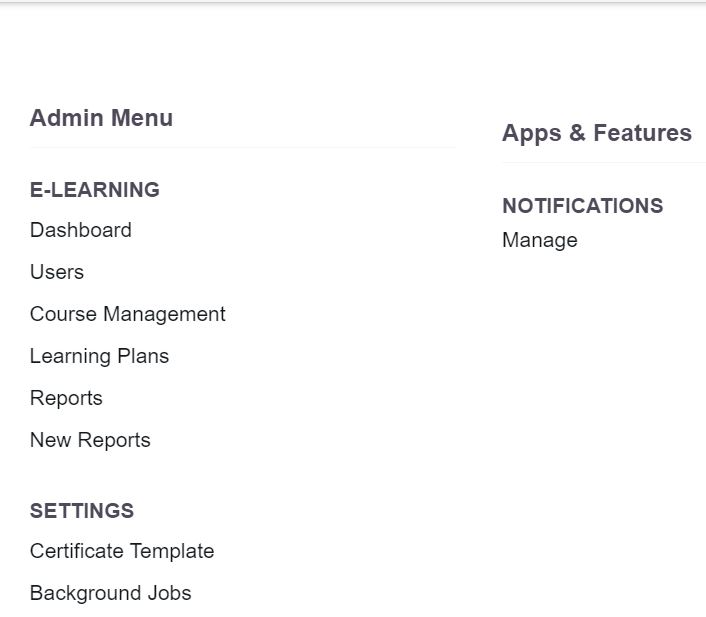
Step 3: Click on the name of the course you want to enroll users in. You will then access the enrollment menu.
Example: Click on the name “ALICE Basic for Schools" |
Step 4: Click on  “Manage Enrollments” and then “Enroll Users.”
“Manage Enrollments” and then “Enroll Users.”
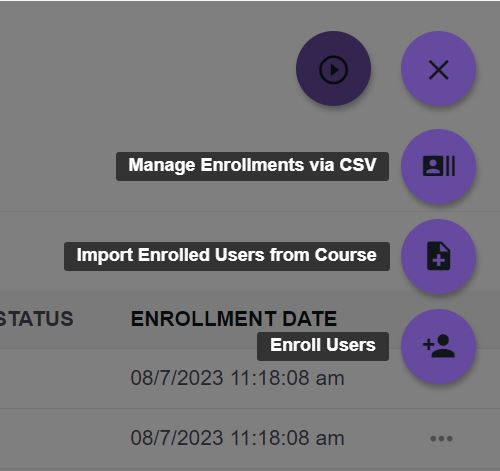
Step 5: Select one, multiple, or all users and click “Next.”
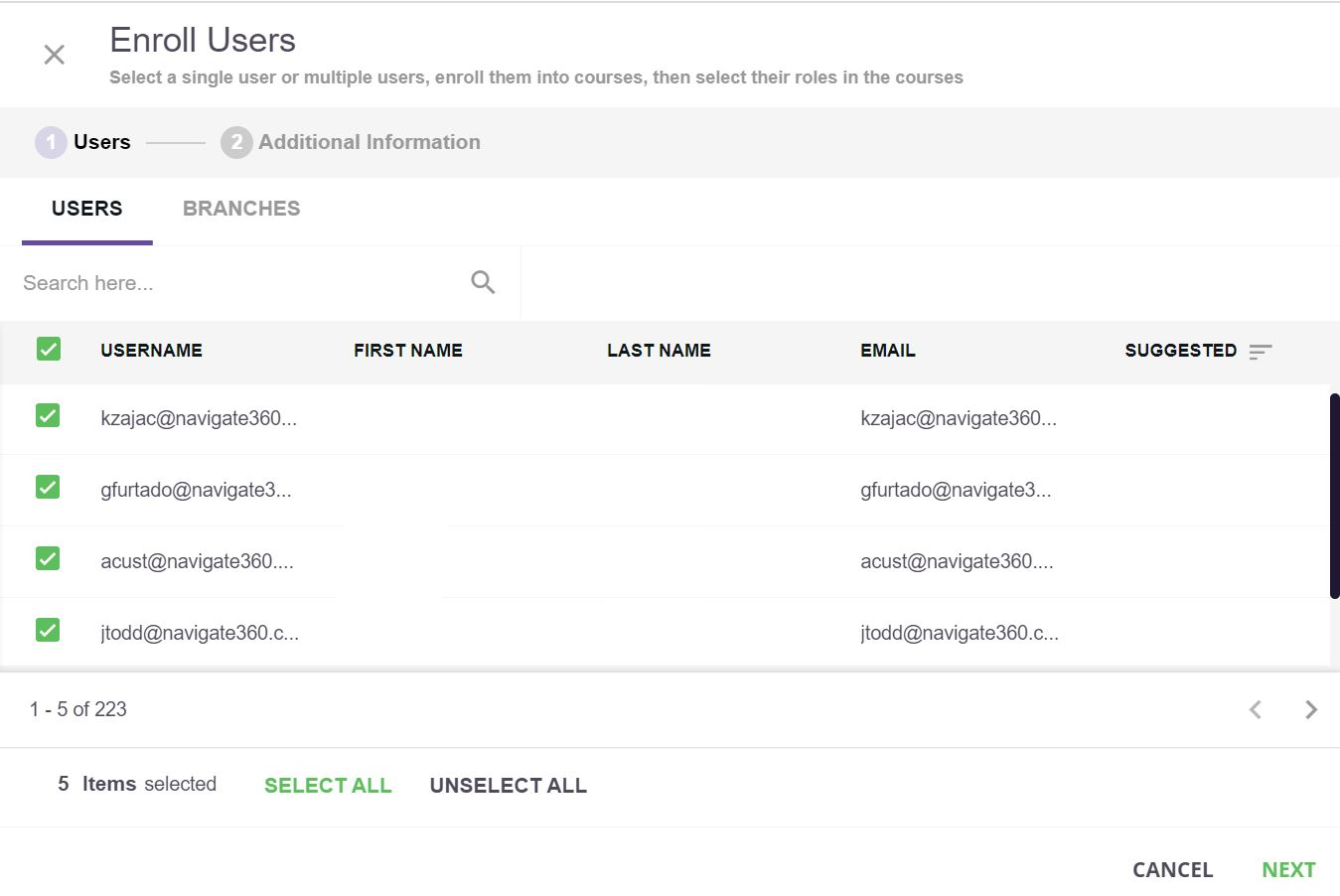
Step 6: Review the enrollments and “Confirm” at the bottom of the page.
Video Training: Enrolling Users in a Course (click to expand)