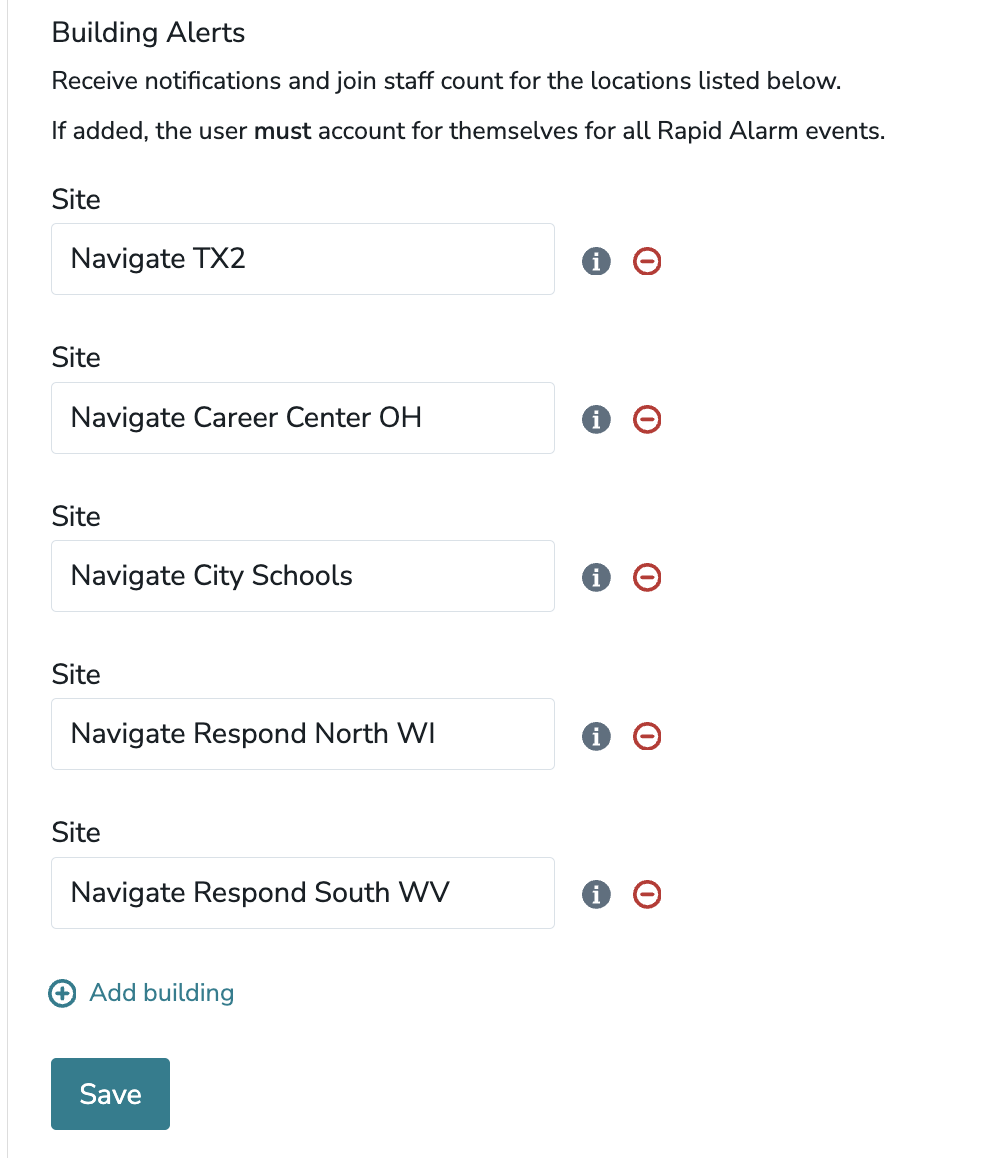EMS Notifications: Sound Override Guide for Android
Learn how to customize the sound your Android device makes when an Emergency is taking place.
- Emergency Management
- Connect360
- PBIS Rewards
- Hall Pass
- Preparation & Response Training
- Behavioral Case Manager
- Visitor Management
-
Compass
Getting Started Webinar Links Data & User Management Compass Curriculum for Students, Staff, & Families Compass Behavior Intervention Compass Mental Health + Prevention Compass for Florida - Character Ed, Resiliency, & Prevention Compass for Texas - Character Ed Analytics & Reporting Release Notes & Updates Additional Resources
- School Check In
- ALICE Training Institute
- Detect
- Anonymous Tip Reporting
- Resources
- Back-to-School
Respond Text Notification Guide For Android Devices
Wireless devices remain a constant companion for most adults. As a result, phone, tablet, and software manufacturers continue to enhance and invent new ways for apps and devices to notify or hide notifications from users.
Respond is a module within Navigate360's Emergency Management Suite (EMS). In the Google Play Store, you can find the NaviGate Prepared mobile application (our classic app for EMS) and the Emergency Management Suite mobile application (our enhanced app for EMS). The alerts or notifications on either app are designed to serve as an additional method of notifying building staff during a drill or emergency. Always use the primary method outlined in your Emergency Operations Plan (i.e. fire pull, PA system, etc.) as well.
Note:
Systems such as Amber Alerts can override your phone’s settings because they are an agreement between the wireless industry and the US government. Vendors do not have access to this platform. We are actively watching opportunities on Android and iPhone to streamline this process for all our users.
Of course, we realize the value of having mobile devices alert us to emergencies and offer this guide to help staff enable their devices accordingly. The following instructions are designed to help you customize your do not disturb settings so you can limit the notifications you receive during the day, while allowing sound for Respond alarms. You may find this very useful as you can schedule do not disturb to turn on/off automatically based on the day of the week and time of day. Do not disturb mode is the recommended operating mode.
With Android devices, the very thing Android-users enjoy – the flexibility and openness –makes providing one set of instructions a bit challenging. Understand your device and software version may vary, so use these instructions as a guide. You may also benefit from Googling “customize do not disturb settings” along with your device and software version for more specific information.
App Alert Notifications- EMS
Setup SMS/Text and Email Notifications: Log into EMS on a computer. Click your na...
Setting up SMS/Text and email notifications:
- Log into the Emergency Management web/desktop application
- Click on your name near the bottom left corner in the Side Navigation menu to be directed to your account page.
- Click on the User Details section from the menu on the left-hand side to access your personal account information; enter or update your mobile phone number and click Save.
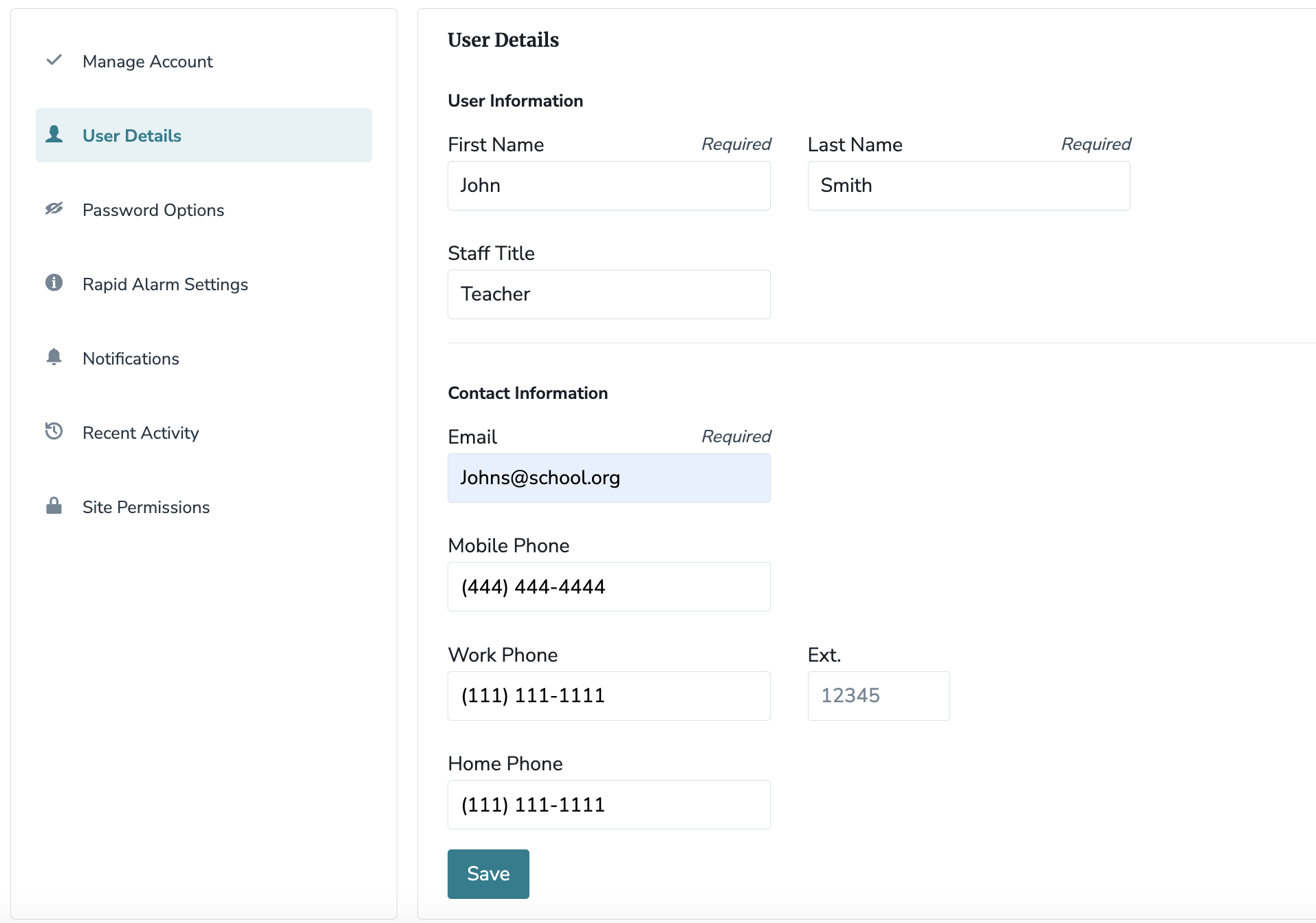
- Next, click on Rapid Alarm Settings from the left-hand menu and update your notification settings:
- Selecting Push alert to app ensures alarm/drill notifications are sent as a push notification on your mobile device. This will be selected by default if you have previously logged into the mobile app
- Selecting Text ensures you receive an SMS/Text message for an alarm or drill that is activated
- Selecting Email ensures you receive an email for an alarm or drill that is activated
- Be sure to click Save to save and apply any notification changes made to your account
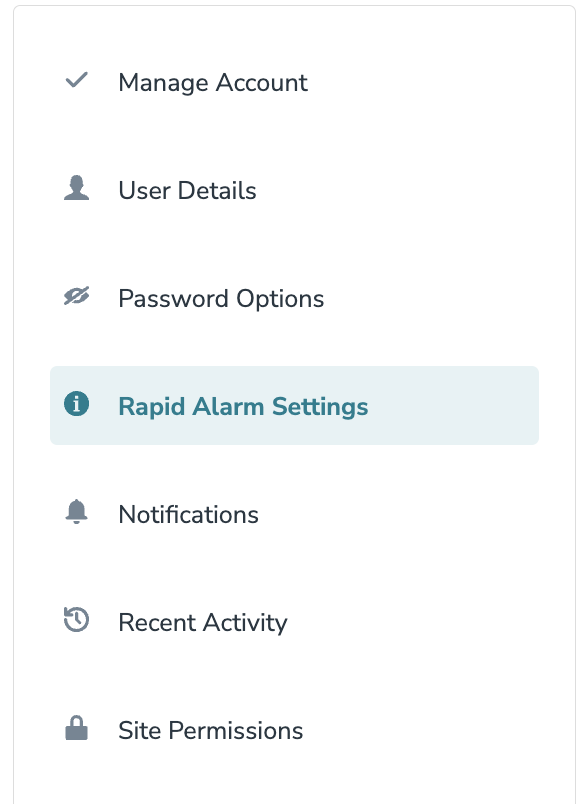
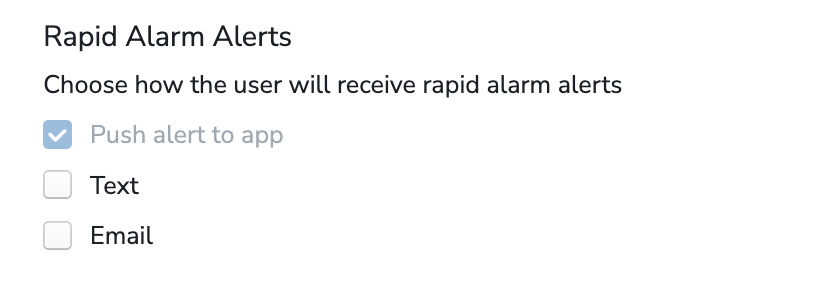
Setting up Building Notifications
You can be manually added to buildings/sites within your district to receive notifications (mobile, SMS & email) for any alarms activated in that building. Once added to a building, you will also be included in the staff list for that building and can participate in Roll Call during an active alarm or drill.
To manage building notifications, follow these steps:
- Log into the EM web/desktop application
- Click on your name near the bottom left corner in the Side Navigation menu to be directed to your account page.
- Click on the Rapid Alarm Settings section from the menu on the left-hand side
- Scroll down to the Building Alerts section. Here is where you can view and manage any addition buildings that you have been manually added to receive alarm notifications for
- To Remove an existing building, click the red delete icon to the right of the building you want to remove. You will be asked to confirm you want to delete this building association, which will also prevent any alerts for alarms activated at this building.
- To add a building, click “Add Building,” which is located above the “Save” buttton. You will then be asked to select one or more buildings from the drop down that you want to receive notifications for. Click “Confirm”. You will now see the added building(s) in the list of building alerts and will begin receiving any notifications for alarms activated for these buildings.
- Be sure to click Save on the Rapid Alarm Settings page to save any changes made in the steps above
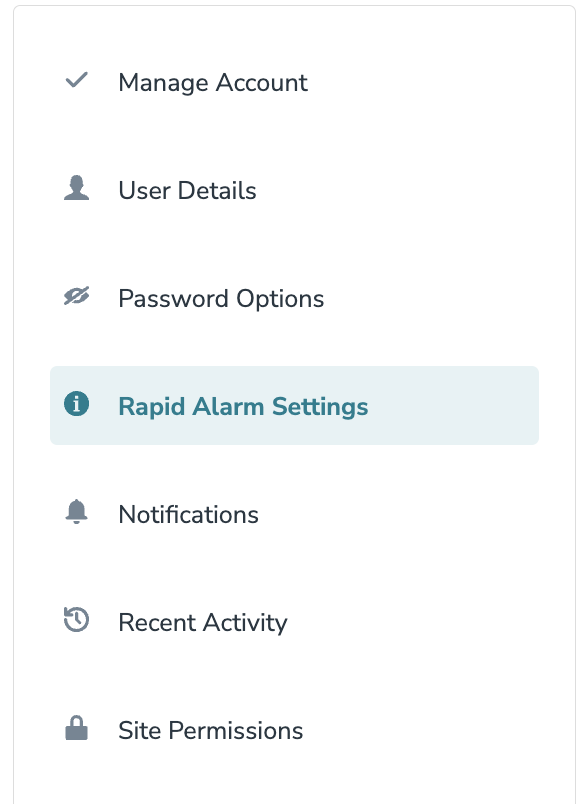 .
.