Using the Custom List feature during Roll Call
Learn how staff can quickly account for and submit a list of students that do not belong on their SIS-synced roster(s)
- Emergency Management
- Connect360
- PBIS Rewards
- Hall Pass
- Preparation & Response Training
- Behavioral Case Manager
- Visitor Management
-
Compass
Getting Started Webinar Links Data & User Management Compass Curriculum for Students, Staff, & Families Compass Behavior Intervention Compass Mental Health + Prevention Compass for Florida - Character Ed, Resiliency, & Prevention Compass for Texas - Character Ed Analytics & Reporting Release Notes & Updates Additional Resources
- School Check In
- ALICE Training Institute
- Detect
- Anonymous Tip Reporting
- Resources
- Back-to-School
The Custom List feature is available to use while accounting for students by class in Roll Call; and allows any user to view and submit a list of student(s) they account for that do not belong to one of their SIS-synced classes. This feature is available to any user who may account for students that are not with one of their teachers during the alarm. The Custom list will automatically update and can be submitted for administrator review like any other class throughout the Roll Call process.
Using the Custom List feature on the web/desktop application:
- When there is an active alarm, log in to your account and navigate to the alarm details either from the homepage or Rapid Alarm dashboard.
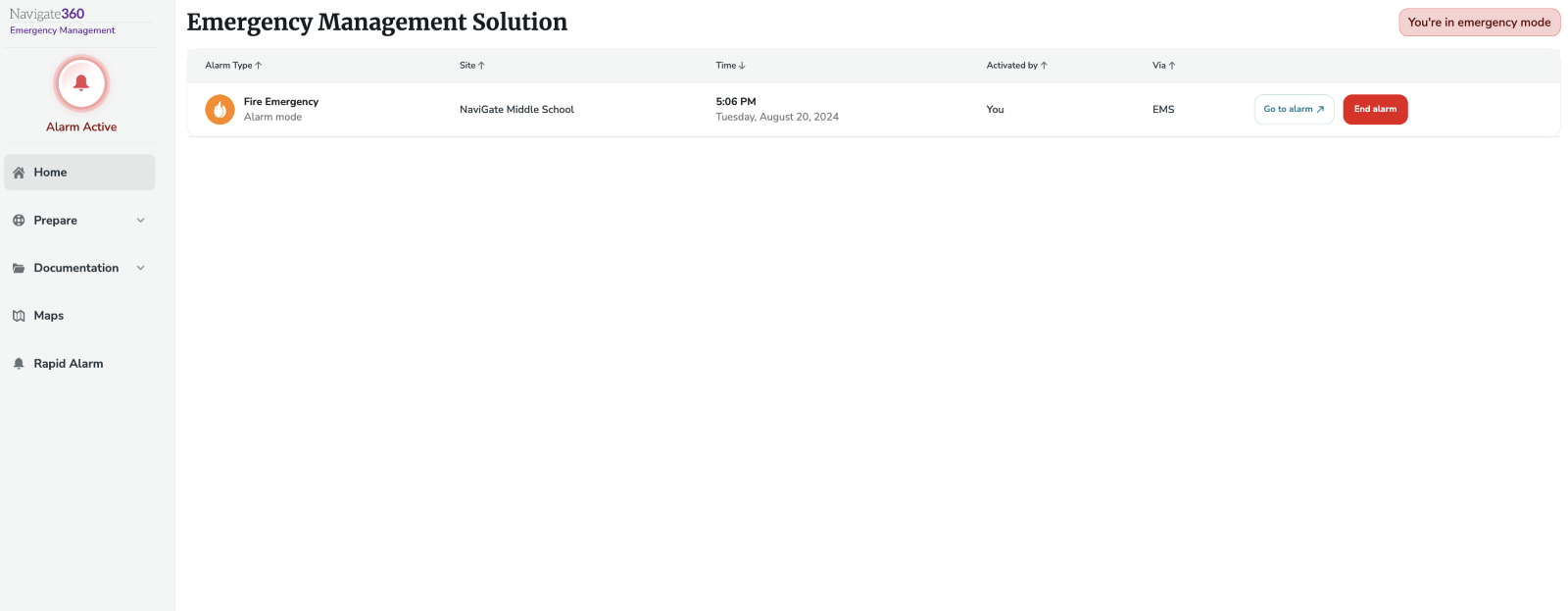
- Next, navigate into Roll Call details for the alarm
- From the My Classes tab, scroll down to the bottom of the class list on the left-hand side of the page and click on Custom list to view any students that you might have already accounted for that do not belong to any of your SIS-synced rosters.
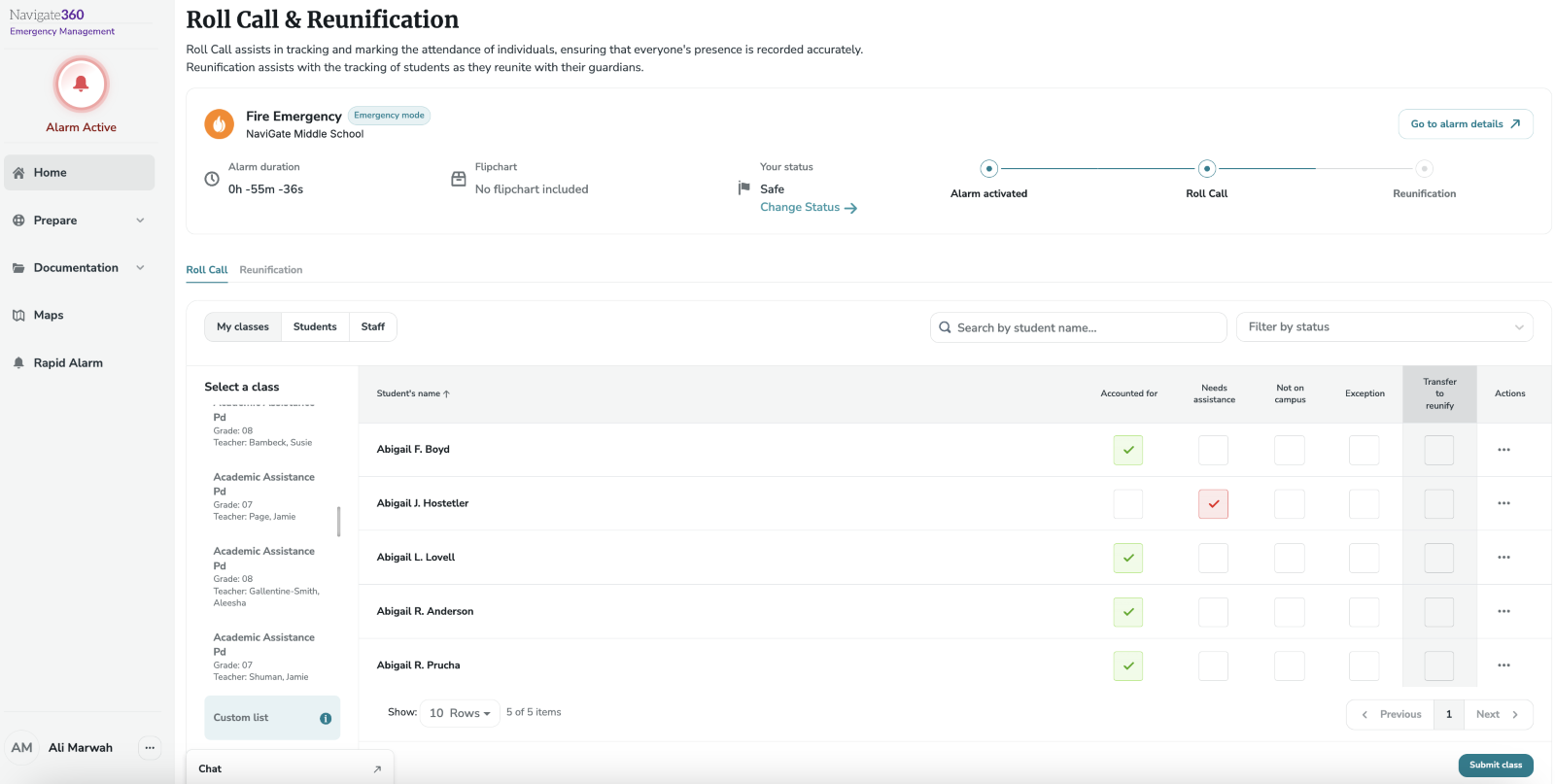
Note: This list may be empty if you have not yet accounted for any students individually from the Students tab.
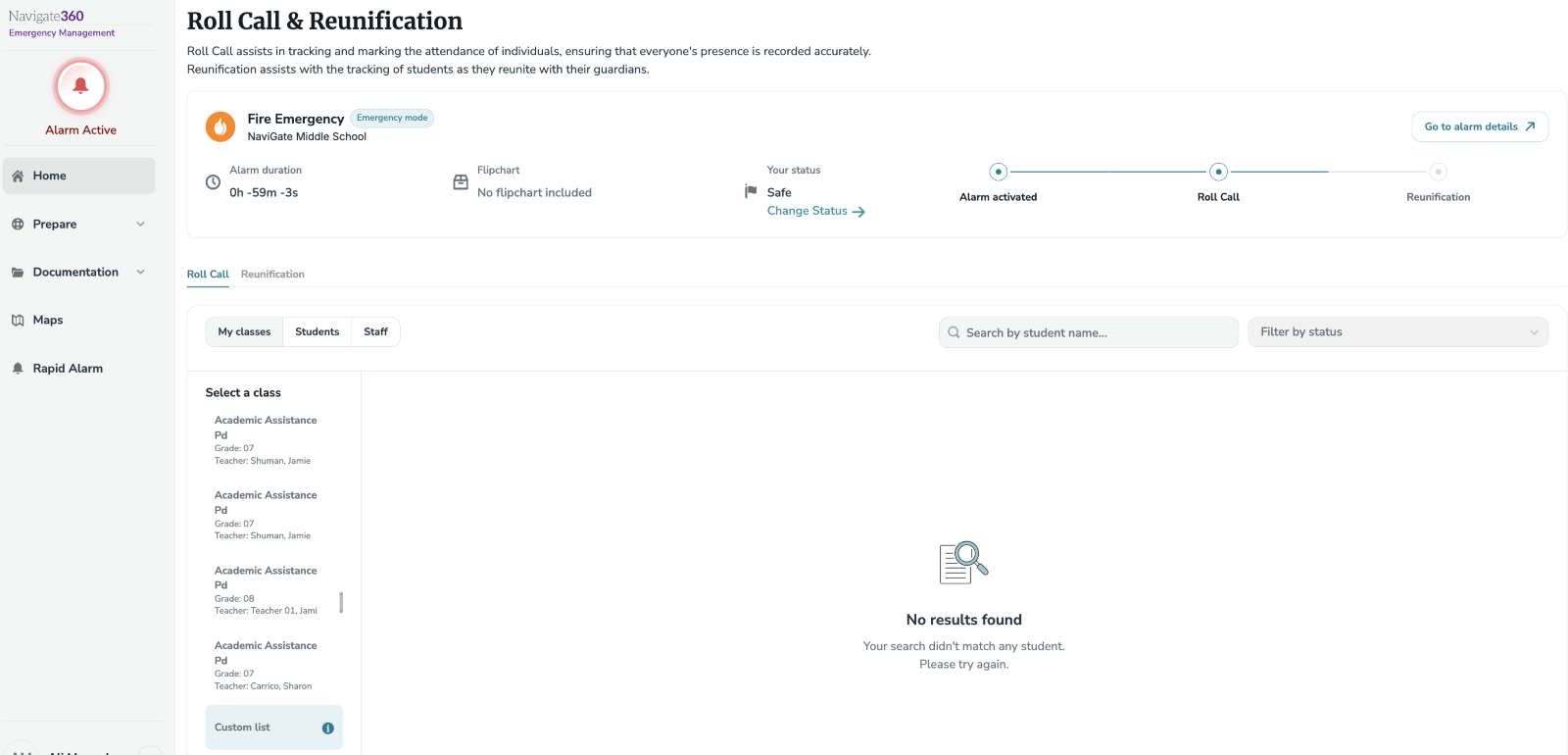
- To account for students that do not belong to any of your classes, navigate to the Students tab and filter/sort to find and account for students accordingly, then navigate back to Custom list in the My Classes tab to view the list has automatically updated
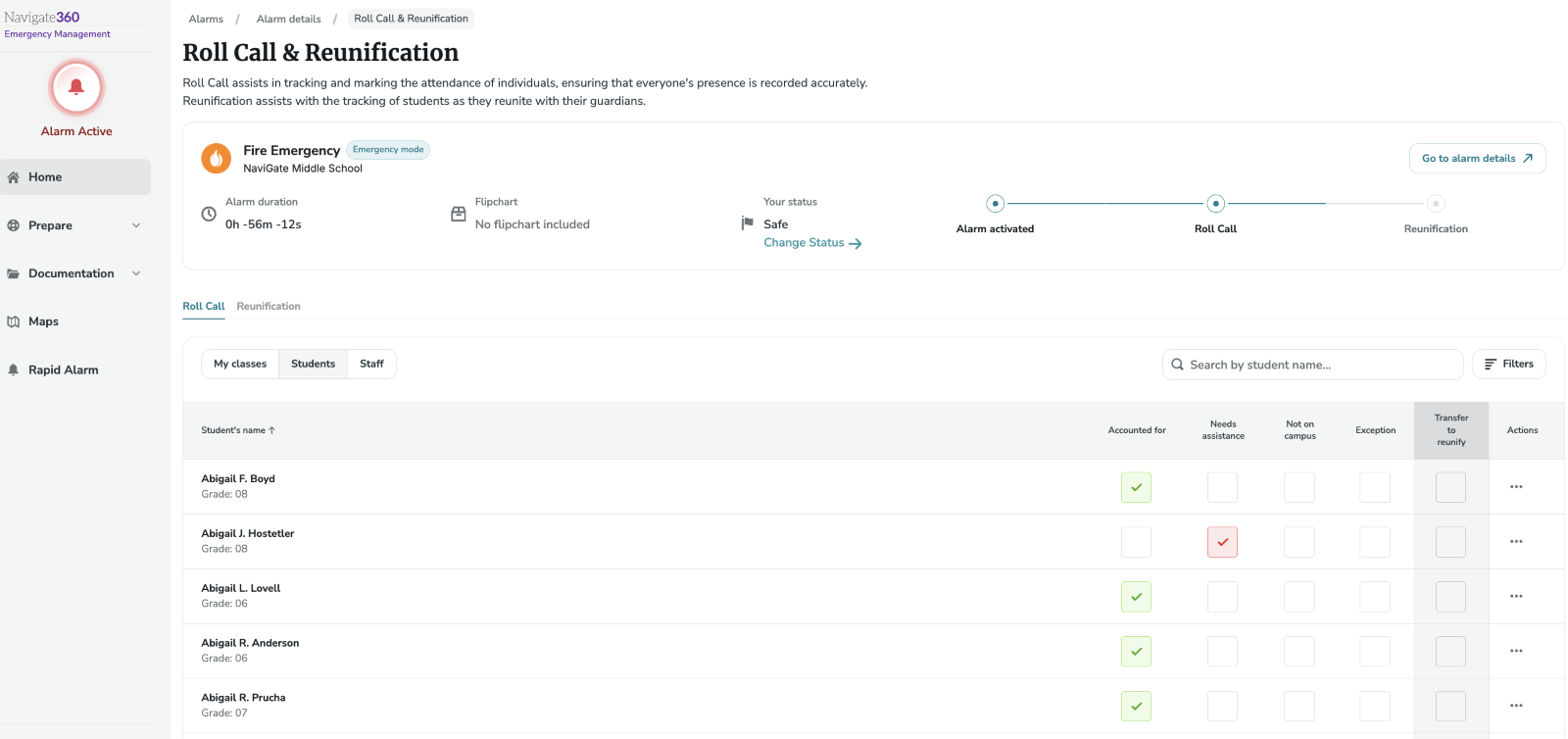
- Your Custom list can be submitted like any other class for administrator review by clicking “Submit class” near the bottom left corner of the page, and then clicking “Confirm.”
- Custom list (and classes) can be submitted as many times as needed to accommodate for any student accountability updates that are made throughout Roll Call.
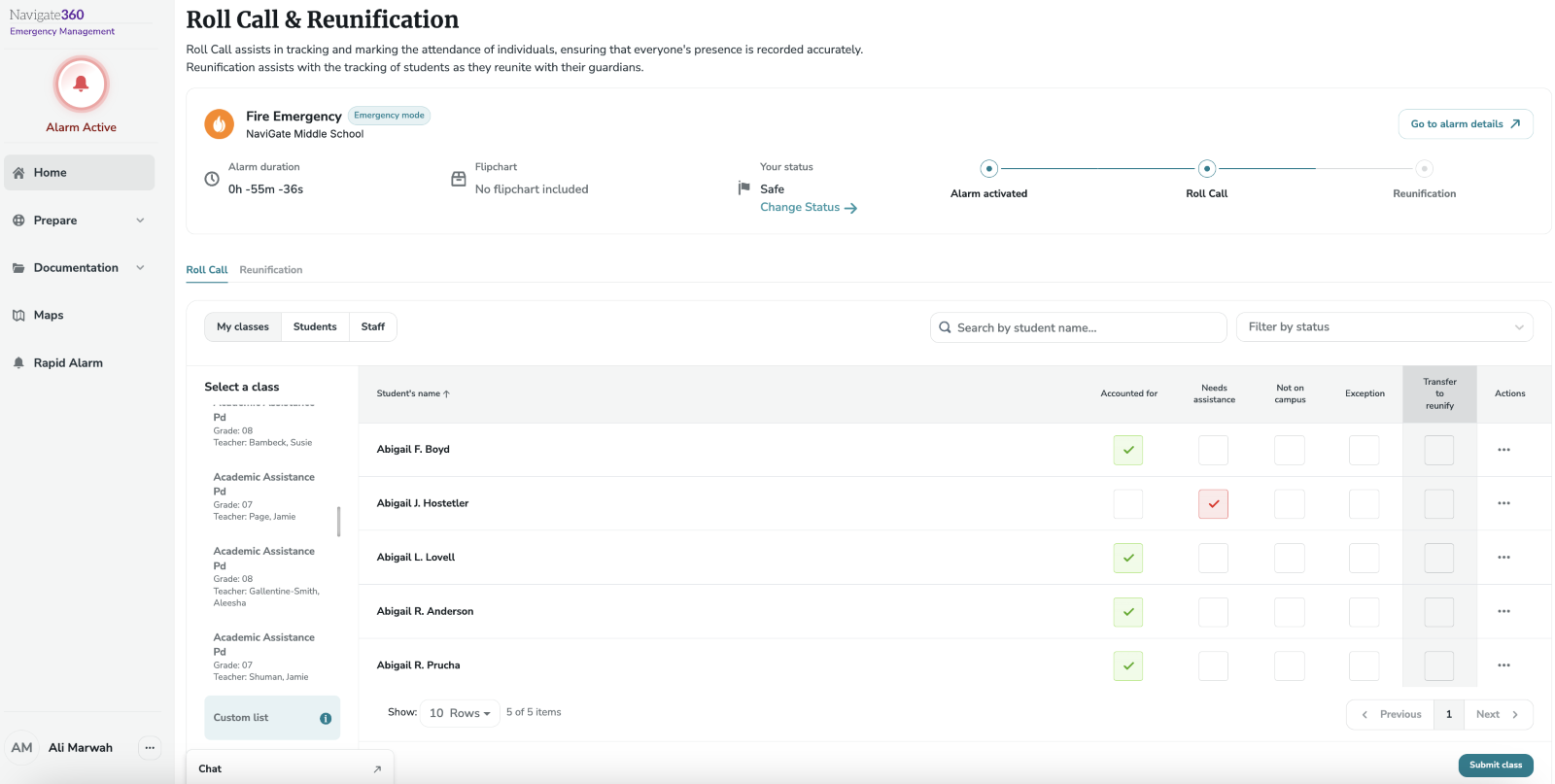
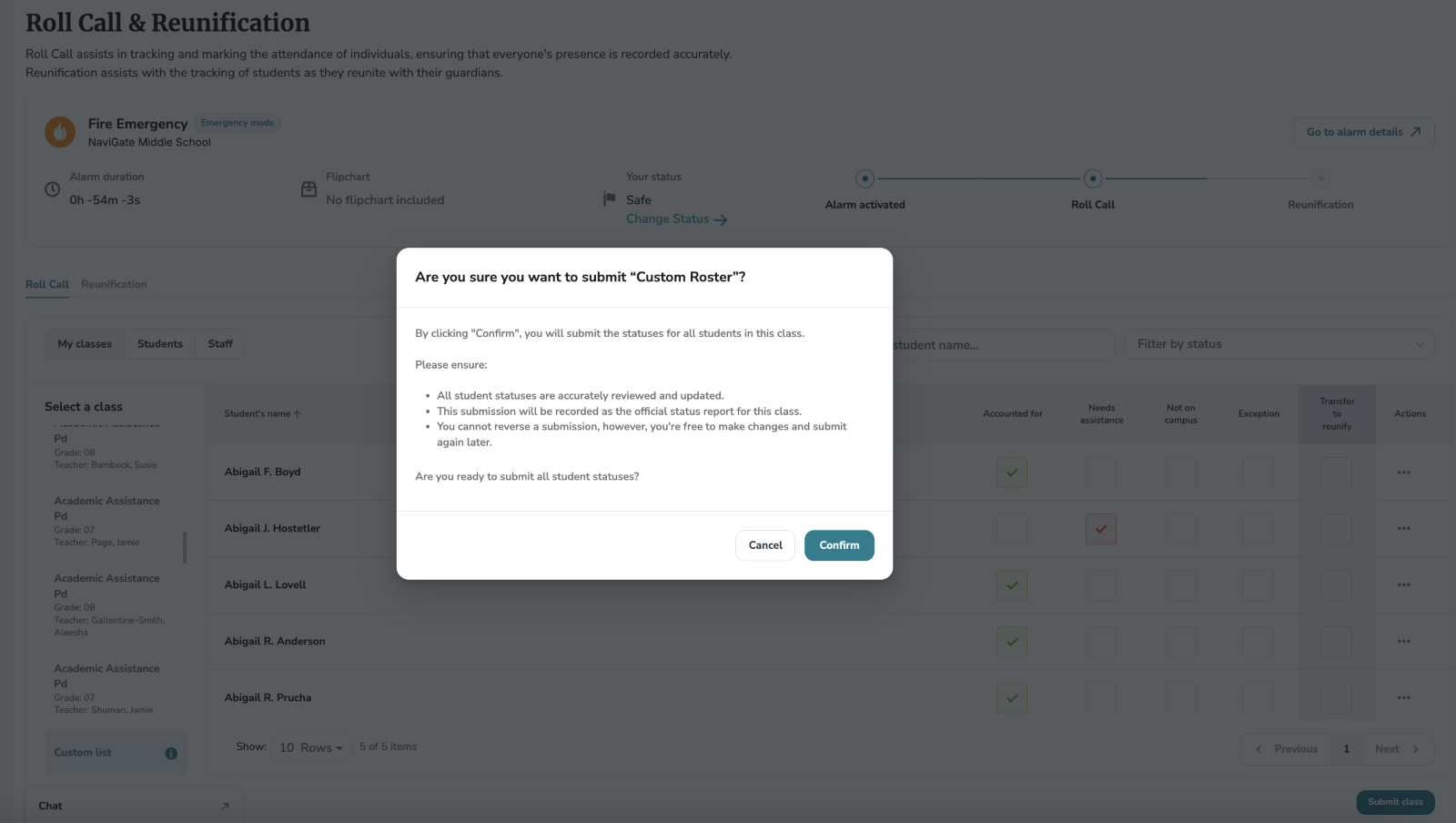
Using the Custom list feature on the EM mobile application:
- Open the app and navigate to view the alarm and tap Go to alarm. (All active alarm(s) will be displayed in Rapid Alarm, but there will be a navigation button from the Home screen.)

2. Navigate into Roll Call details for the alarm (your method of navigating into Roll Call will depend on your user role and permissions)
Staff View (View-Only & Limited Access) |
Administrator View |
 |
 |
3. From the Classes tab, tap Select a class near the top of the screen, then expand the My classes folder to view any of your SIS-synced classes as well as your Custom list. Your Custom list will say Custom list above your name. Tap on the Custom list to view the list of student(s) you have accounted for. (Note: This list may be empty if you have not yet accounted for anyone.)

4. Your Custom list can be submitted like any other class by using the Submit button at the bottom of the screen
