Assigning the Mental Health Preset Curriculum
- Emergency Management
- Connect360
- PBIS Rewards
- Hall Pass
- Preparation & Response Training
- Behavioral Case Manager
- Visitor Management
-
Compass
Getting Started Webinar Links Data & User Management Compass Curriculum for Students, Staff, & Families Compass Behavior Intervention Compass Mental Health + Prevention Compass for Florida - Character Ed, Resiliency, & Prevention Compass for Texas - Character Ed Analytics & Reporting Release Notes & Updates Additional Resources
- School Check In
- ALICE Training Institute
- Detect
- Anonymous Tip Reporting
- Resources
- Back-to-School
The Compass Mental Health + Prevention Preset Curriculum is a tool that allows you to set up an entire year's worth of curriculum in minutes. This article will walk you through how to set up the preset curriculum for your school or district.
You must be an Admin User in order to assign the Preset Curriculum.
🚩Only ONE admin user per school (or district if assigning district-wide) should assign the preset to prevent creation of duplicate assignments.y
Video Walkthrough (click to expand)
Step 1: To access the Mental Health and Prevention Preset Curriculum, click on the Mental Health tab under your name.

Step 2: Click the "Go to Preset Curriculum" button on the Compass dashboard.

NEW! May 2025 Update:
A new Preset Curriculum Start Page has been added. If you have multiple Compass libraries, you can access ANY recommended preset curricula from here. Then, create and manage preset assignments following outlined steps 3-6.



Step 3: Select the start and end date for the current school year. You'll also select the start and end date for the preset curriculum. Click Save after making any edits.

Step 4: Select either yes (green) or no (red) for Repeat on Fail. This corresponds to the post-quiz at the end of every lesson. If a student fails the post quiz, the lesson will not be marked complete until the student completes the post-quiz with a passing score, or makes 5 attempts to earn the passing score. Click Save after making your selection.


Step 5: Select the audience of the preset curriculum that you want to assign. Please note, District Admin will have the ability to select specific schools and the grade levels at each school, while School Admin will only have the ability to select a grade.

Note: You can select multiple grade levels by navigating to the next page and selecting one of the grade band options.
Step 6: Click the "Load Preset Curriculum" button.

Customizing the Preset Curriculum
You are now ready to customize your curriculum. Every lesson is assigned a "Suggested Week" that is assigned based on the start of school. We recommend delivering one Mental Health lesson each month.
Click on the pencil icon to edit the week number and make adjustments for school vacation days. 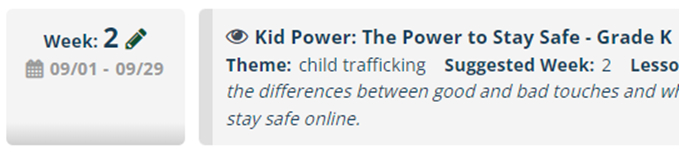
Setting the Week Number to 0 will move the lesson from the curriculum schedule and will place it in the "Un-used Curriculum" section.

⚠️Lessons flagged as ‘hidden' in the lesson library will still appear in the Preset Curriculum schedule unless removed.
To curate content that aligns with the goals and needs of your organization, be sure to also remove unwanted lessons from the preset schedule by setting the week number to zero, as described above.
The preview button allows you to open up a new tab and preview the lesson as if you were a student.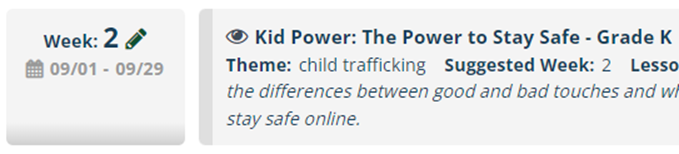
Confirming Your Preset Assignments
Step 1: Click on the "Preview & Assign" button.
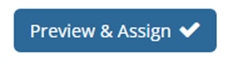
Step 2: Review the selected dates for accuracy. Click Confirm in the bottom right.

Modifying A Preset Curriculum
Once you've assigned your curriculum, you can return to the preset curriculum at any time and repeat the steps in this article. To save additional changes, simply Preview & Assign after you've made your modifications.
