How it Works: CICO- PBIS Rewards
Learn how to complete a CICO as a teacher in PBIS.
- Emergency Management
- Connect360
- PBIS Rewards
- Hall Pass
- Preparation & Response Training
- Behavioral Case Manager
- Visitor Management
-
Compass
Getting Started Webinar Links Data & User Management Compass Curriculum for Students, Staff, & Families Compass Behavior Intervention Compass Mental Health + Prevention Compass for Florida - Character Ed, Resiliency, & Prevention Compass for Texas - Character Ed Analytics & Reporting Release Notes & Updates Additional Resources
- School Check In
- ALICE Training Institute
- Detect
- Anonymous Tip Reporting
- Resources
- Back-to-School
Keep track of your students with a check-in/check-out plan digitally within PBIS Rewards. You can customize each student’s check-in/check-out to fit their needs. PBIS Rewards allows your plans to be completely digital with configurable goals! By going digital with your plans, student progress is visible to coaches all throughout the day. This provides an opportunity for coaching in real time and gives you the ability to recognize when to intervene. You will also have reporting available at a per-student level.
Note: Video may display a previous version of the software. See article below for more recent images.
CICO Staff
Check a student as a teacher
A teacher can check-in a student for the class period from the web portal or the app. The instructions below are for the web portal.
- From the Main Menu, choose CICO Teacher.
- Search for a student by typing at least three characters from anywhere in the student’s name or select a group name to reveal students that are in each group and have a CICO plan. The number on the badge represents the number of students that might need a check-in.
- Select the class period from the drop-down.
- Record the appropriate amount of points for the selected student.
- Add comments, if desired.
- Press the “Submit” button to finalize the check-in.

CICO Coach
Interventions: (CICO) How it Works-Coach Focus Note: Video may display a previous version of the software. See article below for more recent images.
Set up a CICO Plan as a CICO Coach
From the Main Menu, choose Coach Check-In/Check-Out.
From the CICO Coach Daily Plan page take the following steps to start a new student plan:
- Select “Start New Plan.”
- Search for the student by typing at least three characters from the student’s name.
- “Set Day 1”: This will be the first day to record CICO information for the student.
- Use the drop-down to select a “Default Coach” for this student. Note that all coaches will be able to complete check-in and check-out for all students with plans.
- Set the number of classes per day where “Teacher Check-In” will need to be completed. Select from 1 to 10 classes.
- Set the frequency of checkouts with the CICO Coach.
- Decide if you want the points recorded in the plan to be automatically added to the student’s point balance.
- Select goals using the drop-down.
- Select “Save” to keep your selections.

Now you are ready to start the student’s plan. Select “Start Plan.”
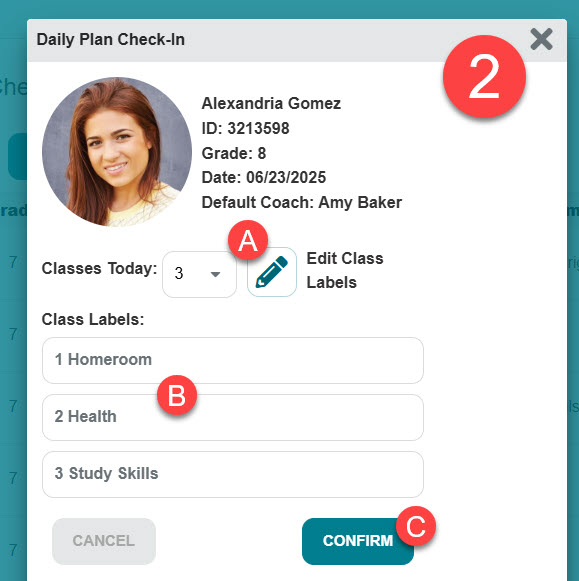
Note: If you are starting a plan the same day, clicking on “Start Plan” will act as their check-in for the day.
- You can adjust the number of classes where the student will check-in with the teacher.
- Edit Class Labels
A. Select the pencil
B. Type in the class name or times for the checks
C. Select “Confirm” - Decide if you want the points recorded in the plan to be automatically added to the student’s point balance.
- Use the “Add a Goal” drop-down to select an additional goal.
- Define the “Points Goal.” This will be the number of points that the Coach and student decide upon. Keep in mind that the Points Goal is the total for all goals and all classes, you can use the “Maximum Points Possible” as a way to see the total points possible. Record a comment, if desired.
- Select “Submit” to start the plan.
- Setting the date for today will result in a plan with a “Check-Out” button, ready for the end of the school day.
- Setting the date for a future date will result in a plan with a “Future Plan” button. The button will read “Check-In” at the start of the specified date.
Edit a CICO Plan
Select the pencil icon next to a plan to edit, the options include:
- Change the default coach with the drop-down
- The default number of classes with the drop-down
- Change the frequency of Check-Ins with a coach
- Edit whether points are automatically awarded by this plan
- Close the plan by selecting a “Yes” options from the drop-down
- Select “Save” to keep your changes

*If the CICO Plan has not yet started. You can change the Day 1 date, the default coach, and/or the default classes per day. You can also Delete this CICO Plan.
Your plans are now ready for each of the teachers to check-in students throughout the day.