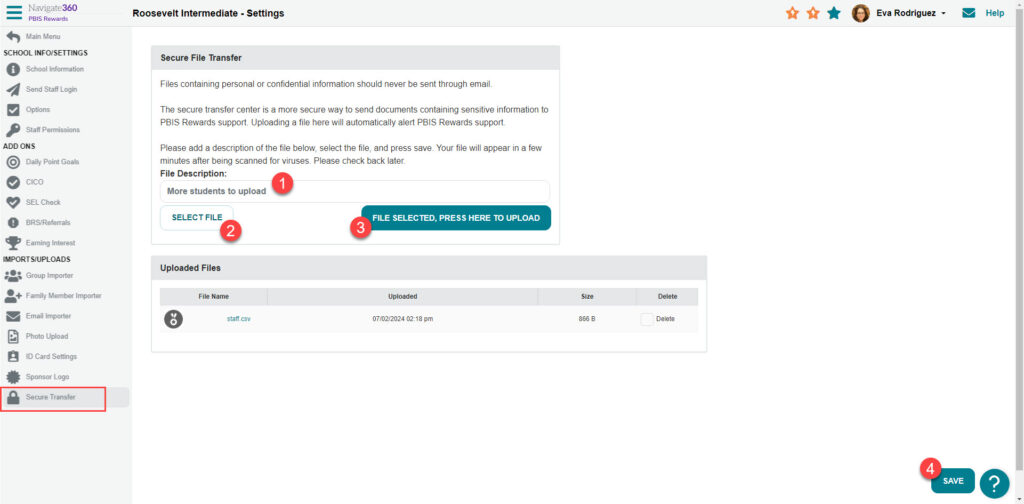How to add new Staff- PBIS Rewards
Learn how to onboard new staff to PBIS Rewards
- Emergency Management
- Connect360
- PBIS Rewards
- Hall Pass
- Preparation & Response Training
- Behavioral Case Manager
- Visitor Management
-
Compass
Getting Started Webinar Links Data & User Management Compass Curriculum for Students, Staff, & Families Compass Behavior Intervention Compass Mental Health + Prevention Compass for Florida - Character Ed, Resiliency, & Prevention Compass for Texas - Character Ed Analytics & Reporting Release Notes & Updates Additional Resources
- School Check In
- ALICE Training Institute
- Detect
- Anonymous Tip Reporting
- Resources
- Back-to-School
A PBIS Rewards Admin can add staff members to PBIS Rewards individually or with a file.
Add Staff Individually
From the left-side “Main Menu,” choose “Staff” then select the green plus button near the top. Fill in the following information. These are required fields. If your school uses first initials or last initials for staff names, that is fine. The system only requires that there be some information in the field.
- First name
- Last name
- Staff ID or Staff code: If you don’t have an ID number for that staff member, it is fine to just create one. Use numbers and letters, no spaces or characters. Example- Staff member John Smith, you can use an ID such as jsmith or smithj
- School email address
- Leave the “Send Set Up Email” box checked and the system will send an email to let the user know they can set a password.
- Select “Save”
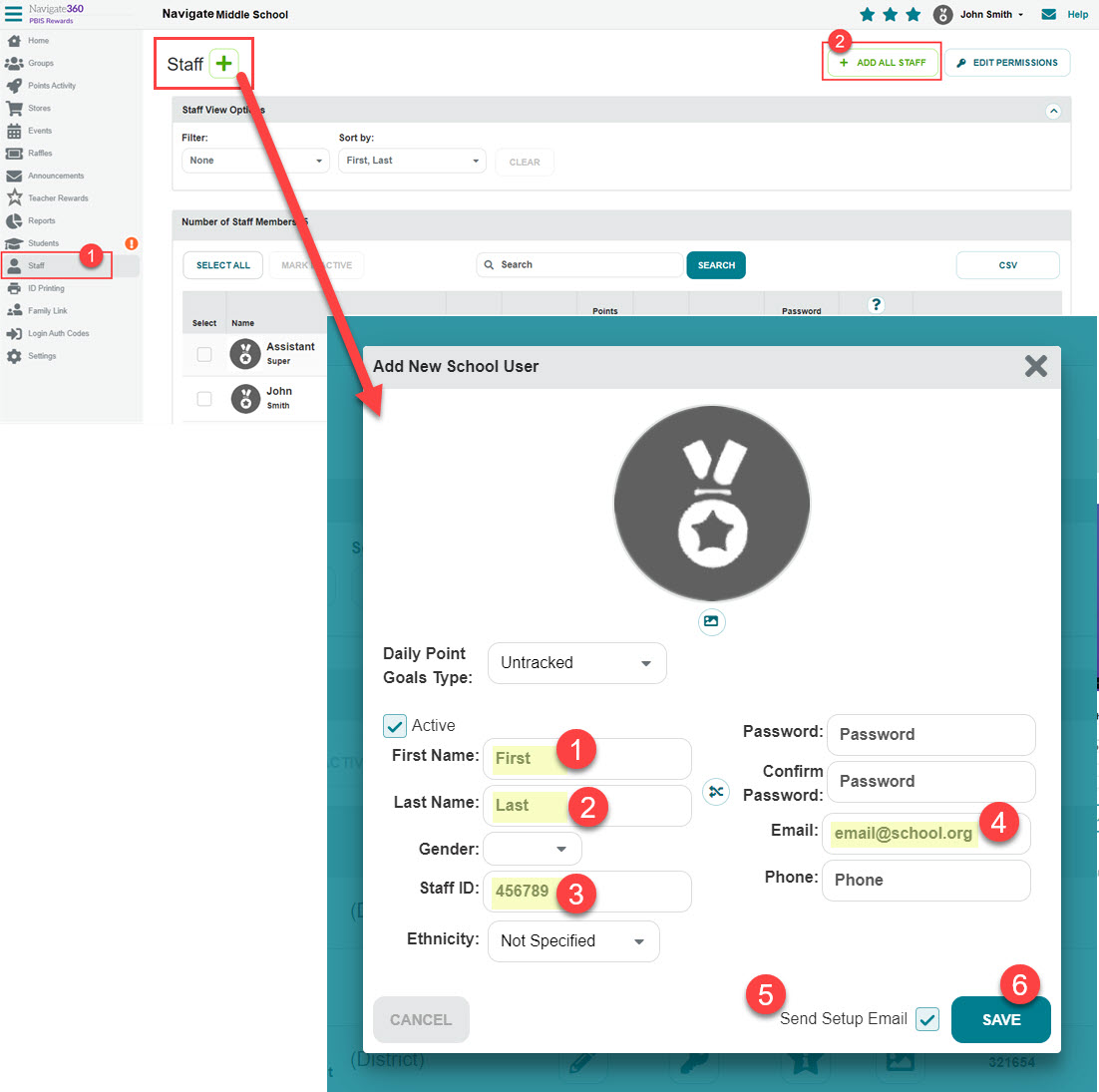
Create a CSV File of your Staff List
To add multiple staff members at one time, create a file using the template and example. If you don’t have Staff Codes, leave the cells blank in the column with the Staff Code header. The system will create random staff codes.
If you don’t have ID numbers, make a column with the ID header but leave the cells blank. The system will create random ID numbers.

Upload Options
- Use the “Add All Staff” button to create the accounts
- Use the secure transfer feature to send us a file if you do not have the button. We will upload the new staff members directly into PBIS Rewards for you.
1. Use the “Add All Staff” Button
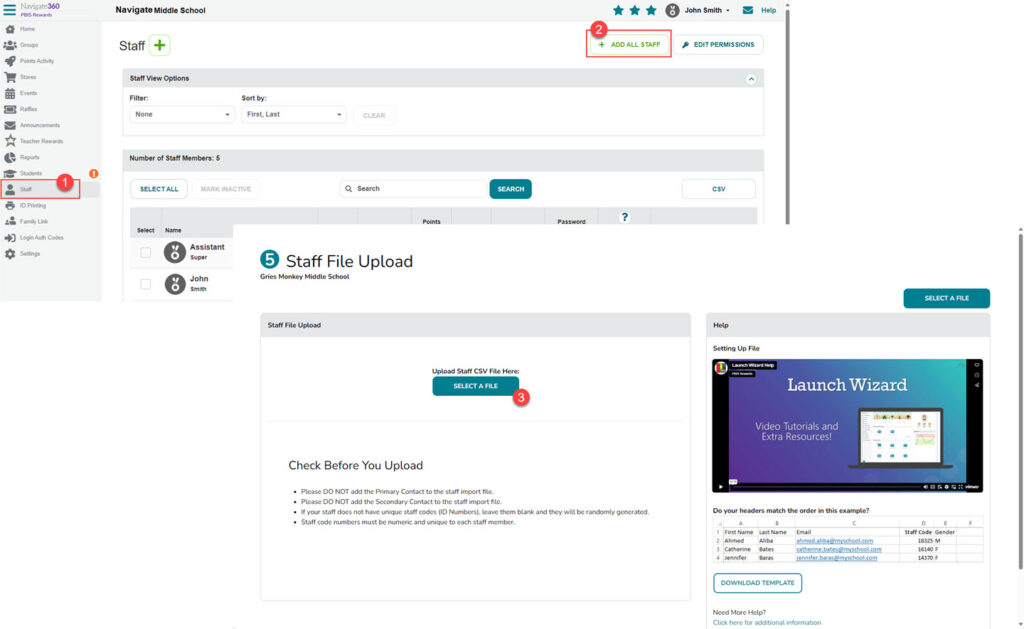
- Provide a short name for the file in the “File Description” field
- Use “Select File” to browse for the file and then select it
- Press the “File Selected, Press Here To Upload” button
- Click “Save” in the lower right-hand corner
PBIS Rewards Support Staff will be notified that a file has been uploaded.