Behavioral Case Manager: Admin Training Plan
Learn how to setup and customize your Behavioral Case Manager.
- Emergency Management
- Connect360
- PBIS Rewards
- Hall Pass
- Preparation & Response Training
- Behavioral Case Manager
- Visitor Management
-
Compass
Getting Started Webinar Links Data & User Management Compass Curriculum for Students, Staff, & Families Compass Behavior Intervention Compass Mental Health + Prevention Compass for Florida - Character Ed, Resiliency, & Prevention Compass for Texas - Character Ed Analytics & Reporting Release Notes & Updates Additional Resources
- School Check In
- ALICE Training Institute
- Detect
- Anonymous Tip Reporting
- Resources
- Back-to-School
As the Behavioral Case Manager Administrator, your role is to setup and customize your Behavioral Case Manager solution to enable staff access and customize different case workflows.
Complete the five-part training to learn how to setup and manage your Behavioral Case Manager.
Estimated 45-minutes to complete
Part 1: User Management
Scope of Training: Learn how users gain access to the Behavioral Case Manager.
- Understanding how users are added to your Behavioral Case Manager through your SIS integration via Clever or ClassLink
- Introduction to User Management
- Enabling and Disabling Users
- Inviting Users to Behavioral Case Manager with Welcome Emails
- Understanding Advanced Permission options
- Configuring Notifications
Audience: Case Manager Administrators (Requires “Manage Users” Permission)
Duration: 4-minutes, on-demand
Click here to view: User Management Overview
Additional Resources
Enabling Users from SIS Connection
Adding Users Associated with District SIS Connection
Video Training: User Management (click to expand)
Manage Individual Users
- Log into Case Manager.
- Click the Admin tab then select the Manage Users node.
- Click the Users button and select Disabled Users.
- Next to the desired user, click the three-dot Vertical Ellipsis.
- Select Enable.
Bulk User Change (Optional)
- Log into Case Manager.
- Click the Admin tab then select the Manage Users node.
- Click the Users button and select Disabled Users.
- Check each box next to the desired user(s).
- Click the Enable All button.
All users synced to the Behavioral Case Manager through the SIS connection are automatically set to disabled until enabled by a user with Manage Users permissions.
Manually Adding Users Outside of SIS Connection
Adding Users Not Associated with District SIS
User Permissions:
User must have Manage Users permissions to complete the following steps.
Click here for more information on how to manage a user’s permissions.
- Log into Case Manager.
- Select the Admin tab.
- Select the Manage Users node.
- Click the New Users button.
- Complete the fields in the Create New User pop up.
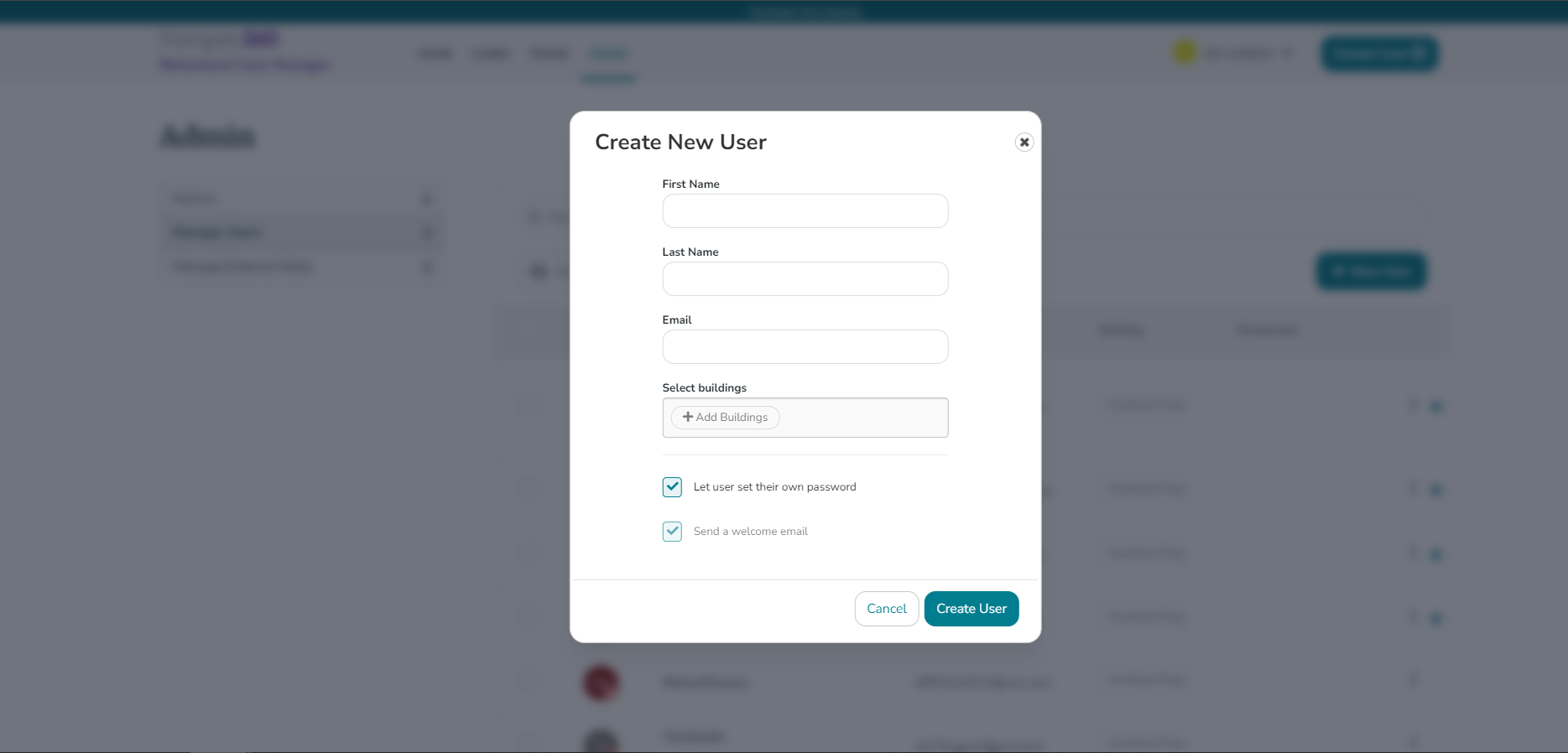
- Click Create User.
Manage Teams Permissions:
User must have Manage Teams permissions to add new user to a team.
User Permissions
Manage User Permissions
User Permissions:
User must have Manage Users permissions to complete the following steps.
Click here for more information on how to manage a user’s permissions.
Update User Permissions
- Log into Case Manager.
- Navigate to the Admin tab.
- Locate the Manage Users node.
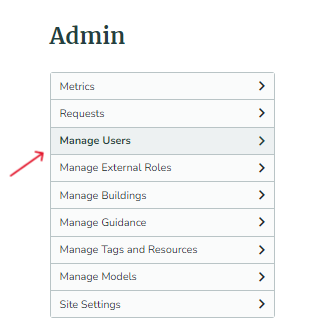
- To select a User, click the three-dot Vertical Ellipsis and select Edit for the desired user.
- Locate the Permissions node.
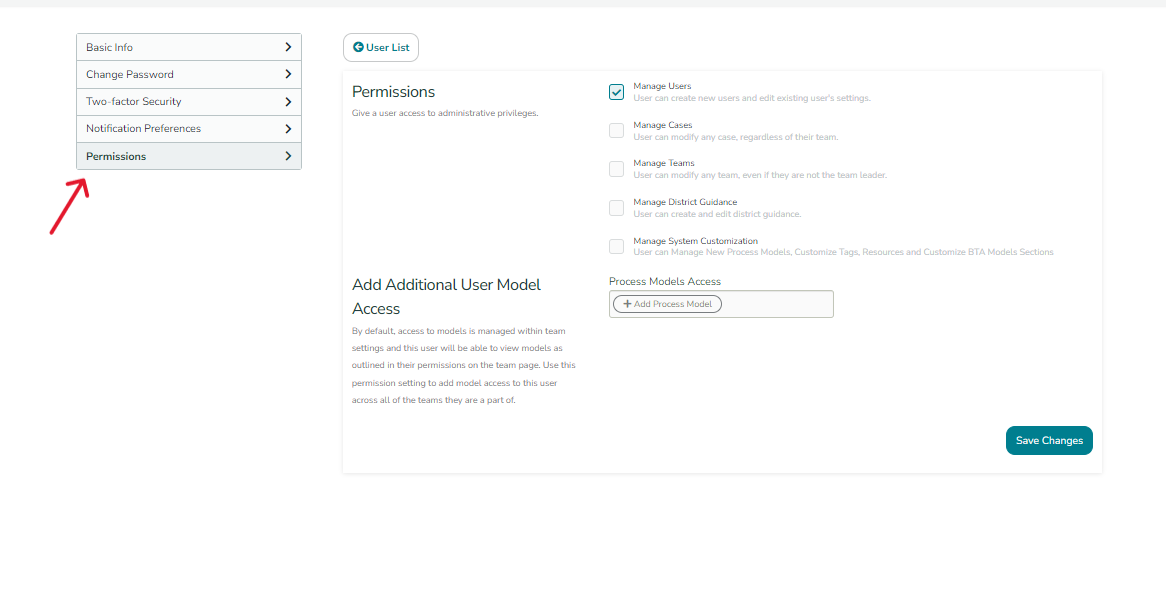
- Check to Enable permissions.
- Uncheck to Disable permissions.
- Click Save Changes.
Permission Options
Manage Users: User can create new users and edit existing user's settings.
Manage Cases: User can view and modify any case, regardless of their team and gain access to Case Manager Analytics.
Manage Teams: User can view and modify any team, even if they are not the team leader.
Manage District Guidance : User can create and edit district guidance.
Manage System Customization: User can manage New Process Models, Customize Tags, Resources, and customize BCM Models Sections
Video Tutorial: Advanced Permissions (click to expand)
Individual User Settings
User Settings
- Log into Case Manager.
- Hover over Username in the top right of screen.
- Select Account Settings
-
Basic Info
- First Name
- Last Name
- Time Zone
- Job Title
- Mobile Phone
- Work Phone
- Home Phone
- Team(s)
Users can only add/remove teams they are assigned to, while users with Manage Teams permissions can add/remove any team as necessary.
- Buildings(s)
- Click Save Changes.
-
Change Password
- Current Password
- New Password
- Confirm New Password
- Click Save Changes.
- Two Factor Security
- Mobile Phone
- Work Phone
- Home Phone
- Other Phone
- Click Enable.
-
Basic Info
-
Notification Preferences
To follow a step by step guide on how to edit notification settings click here.
Part 2: Creating & Managing Teams
Scope of Training: Learn how to create and manage teams to organize and maintain different behavioral case workflows in Behavioral Case Manager.
- Creating Teams
- Viewing and Editing Teams
- Adding Team Members
- Logging Team Meetings
- Viewing Team Statistics
Audience: Case Manager Administrators (Requires “Manage Teams” Permission)
Duration: 5-minutes
Click here to view: Creating and Managing Teams
Additional Resources:
Understanding Teams
Teams Functionality
What Are Teams in Behavioral Case Manager?
Teams in Behavioral Case Manager assembles users into working groups to manage and keep track of case workflows. The Teams function helps to group caseloads and restrict access to case information from users outside of the team.
Team members can be further organized by role, specific access to different Process Models and read/write permissions.
Manage Teams Permissions
Users with Manage Teams permissions can perform the functionality of Team Leaders in Behavioral Case Manager across all teams. Functions include add/remove team members, adjusting team composition/roles, alter member access levels and export case reports. Additionally, users with Manage Cases permissions can export team data from Behavioral Case Manager, click here to learn more about exporting teams.
Team Leader
Users with Manage Teams permissions can set a Team Leader.
Team Leaders have the ability to modify add/remove team members, adjust member access levels, alter Process Model access, edit team composition/role, transfer cases and export case reports for the team they are assigned to.
Florida District's Only - Chair/Vice Chair
Chair/Vice Chair users have the same permissions as Team Leaders in the Behavioral Case Manager platform.
Add/Remove Team Members
- Add/remove team members from Teams in Behavioral Case Manager

Team Member Roles
- Assign the specific roles each team member has in their school district.
- Roles can include administrators, school nurse, special education, school psychologist, classroom teacher, school counselor, school resource office, law enforcement, social worker, mental health professional, or other.
Team Member Access
- Adjust Team Member ability to edit cases.
- Team members with Read/Write access can create and edit cases as necessary. Team members with Read Only access can only read through cases, but not create or edit cases.
Process Model Access
- Adjust Process Model access on an individual or team level.

- Adjusting Process Model access limits team members to only use specific models to create cases.
Team Stats
- Review the amount of team members, open case(s), closed case(s) a team has.
- The activity of the team can be reviewed in the team audit log.

Cases
- The history of both open/closed cases assigned to a team are both visible and accessible.
Reports
- Case reports allow teams to review data for both open and closed cases assigned to them.
- Reports can be exported in .xlsx format and include all questions and corresponding responses for each case.
- Users can set a date range parameter based on case creation or incident date range.
- Case creation - includes the dates in which a case was created.
- Incident Date - includes the date in which a case was reported.
- Model Versioning
- When a model is used to create cases and then later edited, a new version of that model is automatically created. This ensures that cases created with the original version remain consistent and unchanged.
Model versions and their active time periods are shown based on the selected case creation and incident date range.
- When a model is used to create cases and then later edited, a new version of that model is automatically created. This ensures that cases created with the original version remain consistent and unchanged.


Meeting Logs
- Users can note the cases reviewed, the participants of the meeting, location, notes, and tasks in each meeting.
- To learn more about team meeting logs click here.
Creating & Disabling Teams
Create/Disable Teams
Team Preferences
All users have the ability to create/disable teams in Behavioral Case Manager. To restrict the ability to create/disable teams to only specific users, speak to customer experience consultant.
Create Team
- Log into Case Manager.
- Select the Teams tab.
- Click New Team.
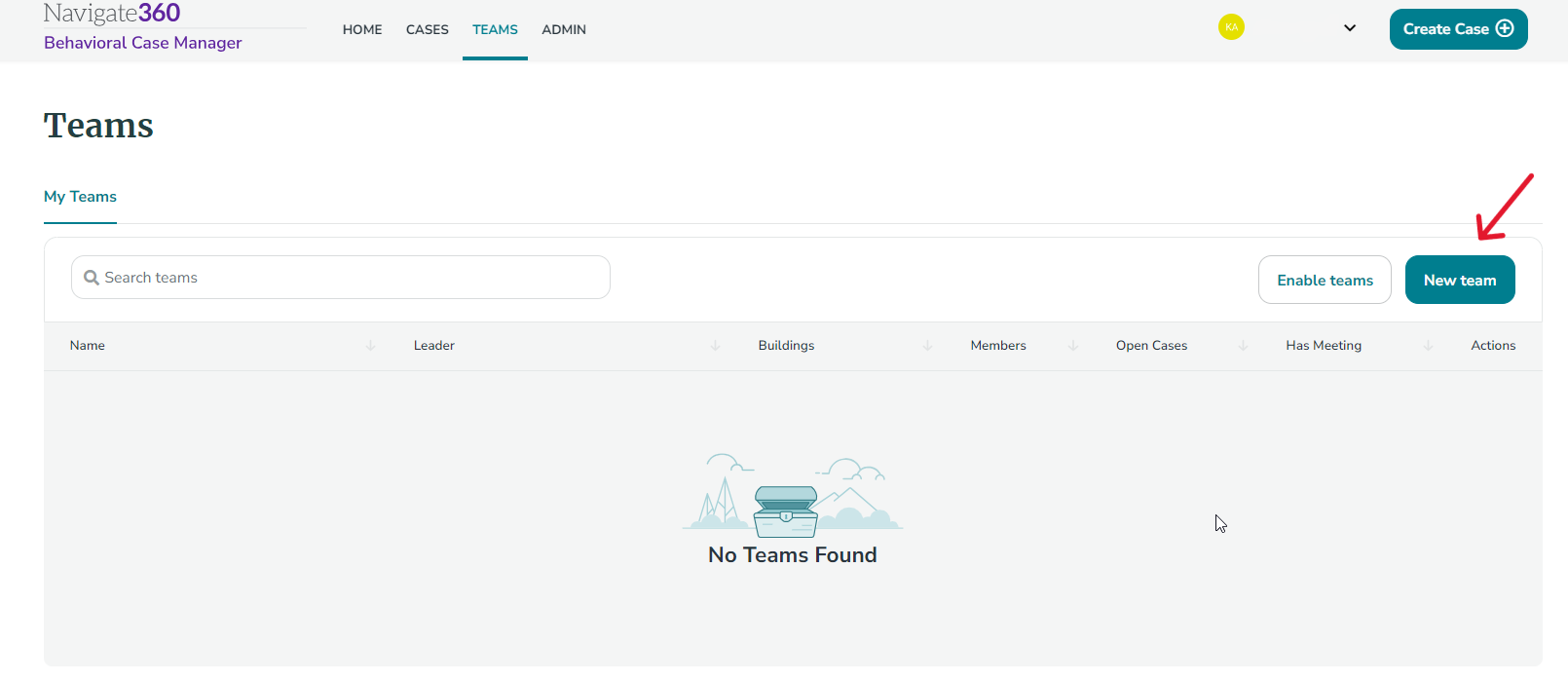
- Add information regarding new team.

- Team Name
- Building(s)
- Team Members
- Team Leader
- Assign Chair/Vice Chair - Florida Users Only
- Click Create Team.
Disable Team
- Log into Case Manager.
- Select Teams tab.
- Select View next to the desired team.
- Click Disable Team.
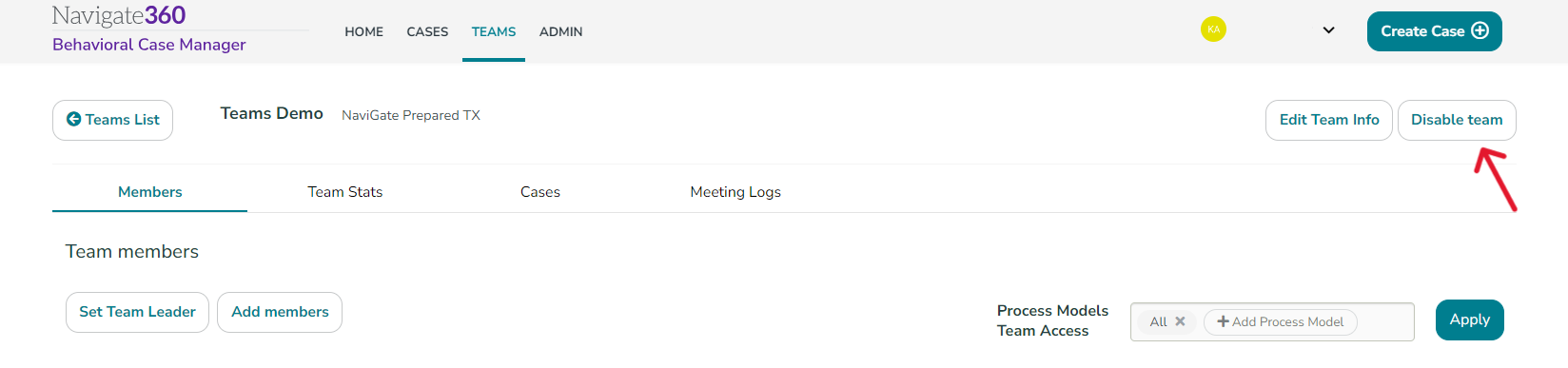
- Click Confirm in Disable/Remove Team popup.
Teams Functionality
To learn more about the functionality of Teams in Behavioral Case Manager click here.
Video Training: Team Management (click to expand)
Logging and Exporting Team Meeting Logs
Teams Meeting Logs
How to log a Team Meeting
- Log into Case Manager.
- Select the Teams tab.
- Locate the desired Team and click View.
- Select the Meeting Logs tab.
- Click New Logs button.

- Complete the following fields for meeting logs.

- Title (required)
- Date (required)
- Place of Meeting
- Participants: this participant list is specific to active users in Behavioral Case Manager
- Additional Participants: Use this section to add additional meeting attendees who are not active users in Behavioral Case Manager.
- Summary: Discussion topic(s).
- Files: Attach files.
- Tasks: Assign tasks to team members.
- Notes: Additional feedback discussed in meeting
- Related Cases: view all cases associated to your team. If needed, open the case for further review by selecting View to open the case in a new browser tab.
- Click Save.
All completed Team Meeting Logs can be found in the “My Teams” section under “Team Meetings”. Use the Search Bar to quickly find Team Meeting entries based on Date, Titles, or Cases. Check the month column to determine if a meeting was held for the current or previous month. Then, compare the discussed cases with the open cases in the 'discussed' and 'opened' cases column
How to export Meeting Log(s)
- Log into Case Manager,
- Select the Teams tab.
- Locate the desired Team and click View.
- Select the Meeting Logs tab.
- Click the three-dot Vertical Ellipsis next to meeting log.
- To Export All meeting logs, click Export All button.
- Select Export.
- The Meeting Logs report will be generated as a .xlsx file.
Manage Teams permissions:
Users with Manage Teams permissions can export all meeting logs across the entire district. See the following steps.
- Log into Case Manager.
- Select Team meetings tab.
- Select Export All.
- The Meeting Logs report will be generated as a .xlsx file.

- The Meeting Logs report will be generated as a .xlsx file.
Exporting a Comprehensive List of all Teams
Exporting Teams
User Permissions:
User will need Manage Cases permissions to complete the following steps.
Click here for more information on how to manage a user’s permissions.
- Log into Case Manager.
- Select the Admin tab and select the Metrics node.
- Scroll to Reports section.
- Click the Report Type dropdown and select Export Teams.

- Click Export.
-
Teams report will be downloaded as a .xlsx file.
- Team Data includes Team Name(s), Team Members(s), Role(s), and Cases Created.
-
Teams report will be downloaded as a .xlsx file.
Part 3: Creating & Managing Cases
Scope of Training: Learn how to create and manage cases in Behavioral Case Manager. This training covers a generalized overview of a case structure.
- Creating Cases
- Viewing Cases
- Opening and Closing Cases
- Viewing and Editing Case Details
- Viewing Case History
Audience: Case Manager Administrators (Requires “Manage Cases” Permission)
Duration: 4-minutes
Click here to view: Creating and Managing Cases
Additional Resources:
How to Open and Close Cases
How to Close & Reopen Cases
Close Cases
- Log into Case Manager.
- Select the Cases tab.
- Alternatively, cases can be found on homepage under Open Cases Assigned to You.
- Select the View button to open a specific case.
- Alternatively, cases can be found on homepage under Open Cases Assigned to You.
- Next to the case number, select the three-dot Vertical Ellipsis.
- Select Close.
- User will see a Close Case popup.
- Select the drop down for Disposition and select reason for case closure.

a. Closed - No Further Action (NFA)
b. Closed - Referred or Transferred
c. Closed - Scheduled for team review in 3 months
d. Closed - Scheduled for team review in 6 months
e. Closed - Scheduled for team review in 12 months
7. Add notes for case closure.
8. Select Confirm.
Locate Closed Cases
- Log into Case Manager.
- Select Cases Tab.
- Alternatively you can navigate to Open Cases Assigned to You on homepage and select Search Cases.
- Select Filters.
- Check the box of Show Closed.

5. Click Apply.
Reopen Cases
Manage Cases Permissions
User must have Manage Cases permissions to complete the following steps.
Click here for more information on how to manage a user’s permissions.
- Log into Case Manager.
- Select Cases tab.
- My Cases
- All Cases
- Select Filters.
- Check Closed Cases box.
- Select Apply.
- Select three-dot Vertical Ellipsis.
- Click Reopen.
- State the reason the case is being reopened.

8. Click Confirm.
How to Create a New Case
Create a Case
Why Create a Case?
Creating a case using Behavioral Case Manager offers a structured approach to understanding and addressing complex human behaviors. By defining scenarios and detailing accompanying behaviors, this method provides a clear framework for analysis, intervention, and learning. Cases in Behavioral Case Manager incorporate long-term management and tracking capabilities by centralizing data, enabling ongoing monitoring, and facilitating the aggregation of key information.
The benefits of creating a case in Behavioral Case Manager are extensive. It enhances decision-making abilities by providing comprehensive data insights over time. It also improves teamwork through collaborative case management and fosters a deeper understanding of behavioral theories in practical settings.
- Log into Case Manager.
- Click Create Case button at the top of the screen.

- Alternatively, for CSTAG cases, click New Case button on the homepage.
CSTAG Model:
When selecting CSTAG as the Process Model, the user will be prompted with an additional CSTAG Model Overview pop-up after clicking proceed. Click Minimize to continue case creation.
- Alternatively, for CSTAG cases, click New Case button on the homepage.
- Choose Process Model pops up, select the model type.
- Click Proceed.
- Assign Team in the Team (Required) dropdown.
- Assign Case Manager in the Case Manager (Required) dropdown.

- Fill in the fields with the case details.
- Scroll to the bottom and select Create Case.
Video Training: Case Management (click to expand)
How to Download a Case Report
How to Download a Case Report
Download Case Report
- Log into Case Manager.
- Select the Cases tab.
- Alternatively, cases can be found on the homepage under Open Cases Assigned to You.
- Select the View button to open a specific case.
- Alternatively, cases can be found on the homepage under Open Cases Assigned to You.
- Next to the desired case, click the Vertical Ellipsis and select View.
- Next to the case number, select the three-dot Vertical Ellipsis.

- In the drop-down menu, select Download/Print.
6. Select the type of report:
- Overview: This is a brief report including basic case details. This report does NOT include vital case details or attached files.
-
Detailed: This is a thorough report giving all information regarding the case.
- User can select to include attached files in Detailed Reports.
- Select Print.
Overview Reports: Only available for CSTAG and NTAC cases.
Part 4: Case Model Walkthrough
Scope of Training: Walk through the case creation process for your district's chosen process models.
- CSTAG case creation
- NTAC case creation
- Suicide Risk Management case creation
Audience: All Users - users must be on a team to create and/or view cases.
Behavioral Case Manager: Team Training
Enable your Behavioral Threat Assessment teams with the resources needed to perform your district's preferred threat assessment process in the Behavioral Case Manager. Share this page with your teams and direct them to select the specific Case Model to register for training.
BCM Platform Overview
The Behavioral Case Manager is a centralized platform designed to help school teams document, track, and manage behavioral intervention cases with efficiency and accuracy.
Scope of training: Provides a clear, in-depth understanding of the platform, highlighting key functionalities and best practices for managing cases effectively and efficiently.
Audience: All Users - users must be on a team to create and/or view cases.
Duration: 11 minutes
Click here to download the End User checklist.
Interested in learning more about Features and Functions in Behavioral Case Manager?
Click here to access the Feature/Function Overview.
CSTAG Case
Comprehensive School Threat Assessment Guidelines
Navigate360 partners with Dr. Cornell, a forensic clinical psychologist and professor at the University of Virginia. As the principal author of CSTAG, he collaborated with our development team to integrate the methodology into our Behavioral Case Manager, ensuring fidelity and providing ongoing guidance.
Scope of training: Complete walkthrough of case creation, management, and closure for a sample CSTAG case.
Audience: All Users - users must be on a team to create and/or view cases.
Duration: 8 minutes
Click here to download the step-by-step guide for creating a CSTAG Case
Interested in learning more about the CSTAG methodology? Talk to your Navigate360 team today to discuss CSTAG Training opportunities! Created in partnership with Dr. Dewey Cornell, CSTAG Level 1 training equips staff to identify potential threats, prevent violence, and promote a culture of safety.
NTAC Case
National Threat Assessment Center
Navigate360's Behavioral Case Manager digitizes the National Threat Assessment Center (NTAC) case methodology, empowering staff to identify potential threats, prevent violence, and foster a culture of safety.
Scope of training: Complete walkthrough of case creation, management, and closure for a sample NTAC case.
Audience: All Users - users must be on a team to create and/or view cases.
Duration: 8 minutes
Click here to download the step-by-step guide for creating an NTAC Case
Interested in learning more about the NTAC methodology? Talk to your Navigate360 team today to discuss NTAC Training opportunities! Created by the U.S. Secret service and National Threat Assessment Center, and brought to Navigate360 in partnership with Marissa Randazzo, Ph.D. and Margaret H. Coggins, Ph.D., this training equips staff to identify potential threats, prevent violence, and promote a culture of safety.
Suicide Risk Screening Case
Using the Suicide Risk Screener, teams can support students through processes like the SAFE-T Screening framework, the development of written safety plans, and ongoing monitoring and support. By running suicide risk assessments and threat assessment cases in parallel, the Behavioral Case Manager ensures teams can complete comprehensive evaluations, allowing key associations to be attached for a holistic approach to student safety.
Scope of training: Complete walkthrough of case creation, management, and closure for a sample Suicide Risk Screening case.
Audience: All Users - users must be on a team to create and/or view cases.
Duration: 8 minutes
Click here to download the step-by-step guide for creating a Suicide Risk Screening Case
Interested in learning more about the Suicide Awareness and Prevention training opportunities? Talk to your Navigate360 team today! Reduce the stigma of mental illness on your campus and improve the effectiveness of student well-being programs by providing school staff with this expert-authored curriculum. Built in partnership with Dr. Scott Poland, an international expert on youth suicide prevention, this training is flexible and comprehensive.
Additional Resources:
Behavioral Case Manager - Admin User Training
Behavioral Case Manager Admin Training Plan
How to Create a Case
Create a Case
Why Create a Case?
Creating a case using Behavioral Case Manager offers a structured approach to understanding and addressing complex human behaviors. By defining scenarios and detailing accompanying behaviors, this method provides a clear framework for analysis, intervention, and learning. Cases in Behavioral Case Manager incorporate long-term management and tracking capabilities by centralizing data, enabling ongoing monitoring, and facilitating the aggregation of key information.
The benefits of creating a case in Behavioral Case Manager are extensive. It enhances decision-making abilities by providing comprehensive data insights over time. It also improves teamwork through collaborative case management and fosters a deeper understanding of behavioral theories in practical settings.
- Log into Case Manager.
- Click Create Case button at the top of the screen.

- Alternatively, for CSTAG cases, click New Case button on the homepage.
CSTAG Model:
When selecting CSTAG as the Process Model, the user will be prompted with an additional CSTAG Model Overview pop-up after clicking proceed. Click Minimize to continue case creation.
- Alternatively, for CSTAG cases, click New Case button on the homepage.
- Choose Process Model pops up, select the model type.
- Click Proceed.
- Assign Team in the Team (Required) dropdown.
- Assign Case Manager in the Case Manager (Required) dropdown.

- Fill in the fields with the case details.
- Scroll to the bottom and select Create Case.
Video Training: Case Management (click to expand)
Managing Tasks
Managing Tasks
What Are Tasks?
In Behavioral Case Manager, tasks play a crucial role in managing and tracking different steps within a case. Users are assigned specific tasks to ensure that each step in the workflow is completed efficiently. These tasks are included in predefined processes, which are pre-configured and ready to use in standard workflows. Additionally, tasks can be added to custom Process Models, providing flexibility and allowing users to tailor workflows to meet specific needs or unique requirements. This combination of default and custom task management helps streamline and optimize case management processes.
Assign/Add Tasks
- Log into Case Manager.
- Select Cases tab.
- Alternatively, cases can be found on homepage under Open Cases Assigned to You.
- Select the View button to open a specific case.
- Alternatively, cases can be found on homepage under Open Cases Assigned to You.
- Find desired case and select the three-dot Vertical Ellipsis.
- Select View.
- Locate the section containing tasks.
- To Create a New Task:
- Click the Add Task button.
- For Existing Tasks:
- Click the task.
- Complete the the following fields:
- Description (Required) - Briefly describe any additional details required for the task.
-
Task (Required) - Add title of the task.
- For Suggested Tasks - user can change task name if desired.
- Assign User (Required) - Choose user to assign the task to.
- Due Date (Required) - Assign a due date for task completion.
- Recurrence - Choose to make a task recurring daily or weekly.
- Email Reminders - Choose to remind users prior to due date of the task.
Completing Tasks
- Log into Case Manager.
- Click dropdown by username and select My Tasks.
- Alternatively on homepage, view tasks under Tasks Assigned to You in Tasks table.
- Find desired task and click three-dot Horizontal Ellipses.
- For new Tasks:
- Click Accept.
- Alternatively on homepage, view tasks under Tasks Assigned to You in Tasks table.
- Find desired task and click three-dot Horizontal Ellipses.
- For new Tasks:
- Click Accept.
- For new Tasks:
- User has the following options once accepting a task:
- View Details - View the details of the tasks
- Go to Case - View the case
-
Edit - Edit the details of the task
- Persons Spoken To - Add student, staff, visitor that user spoke with
- Findings - Briefly Describe what was found, who it came from etc.
- Files - Drag-and-drop a file or brows to upload.
- Mark Complete - Mark the task complete
- Add to Calendar - Add to Calendar for reminder purposes.
- Delete - Delete the task.
General Task
General tasks can be found in the "Tasks" tab under the Attachment section of any model. Users can utilize these general tasks to track workflows and manage information across various cases.
Video Training: Task Management (click to expand)
Transfer a Case to a Different Team
How to Transfer an Existing Case to a Different Team
User Permissions
User must have Manage Cases permissions to complete the following steps.
Click here for more information on how to manage a user’s permissions.
- Log into Case Manager.
- Select Cases tab at the top of the screen.
- Select a case by clicking the three-dot Vertical Ellipsis to the right of the case and select View.
- Select Edit Initial Details.

- Click the down arrow of the Team dropdown.

- Select the team you want to transfer the case to.
- The team leader of receiving team will automatically be assigned as the Case Manager.
- Florida Districts Only - The chair of the receiving team will automatically be assigned as the Case Manager.
- The team leader of receiving team will automatically be assigned as the Case Manager.
- Scroll to the bottom of the page and click Save Changes.
Alternative Method
- Log into Case Manager.
- Select Cases tab at the top of the screen.
- Select the case of your choice by clicking the vertical ellipsis to right of the case and select Transfer to Team.
- In the pop-up, click the down arrow of the Select Team dropdown.
- Select a team and click Transfer.
The original team will no longer have access to the case as it is now transferred to the new team.
How to add a Case Guest
FAQ: How can I give someone outside of my team access to a specific case?
Adding Team Guest(s) to Case
User Permissions
User must have both Manage Cases and Manage Teams permissions to complete the following steps.
Click here for more information on how to manage a user’s permissions.
- Log into Case Manager.
- Select Cases tab.
- Select My Cases or All Cases.
- Next to desired case, click the three-dot Vertical Ellipsis and select View.
- Next to the case number, click the three-dot Vertical Ellipsis and select Edit User Access.
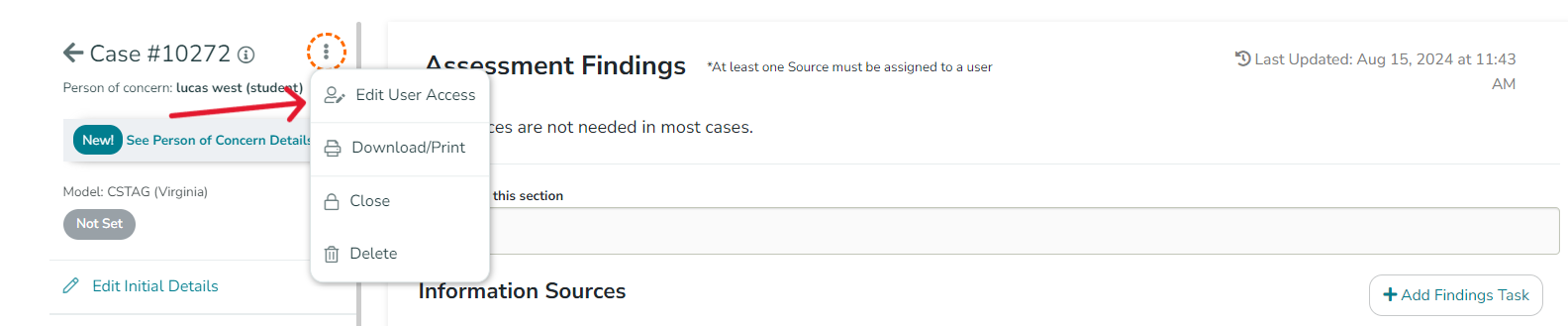
- Click Add Teams(s) and select team.
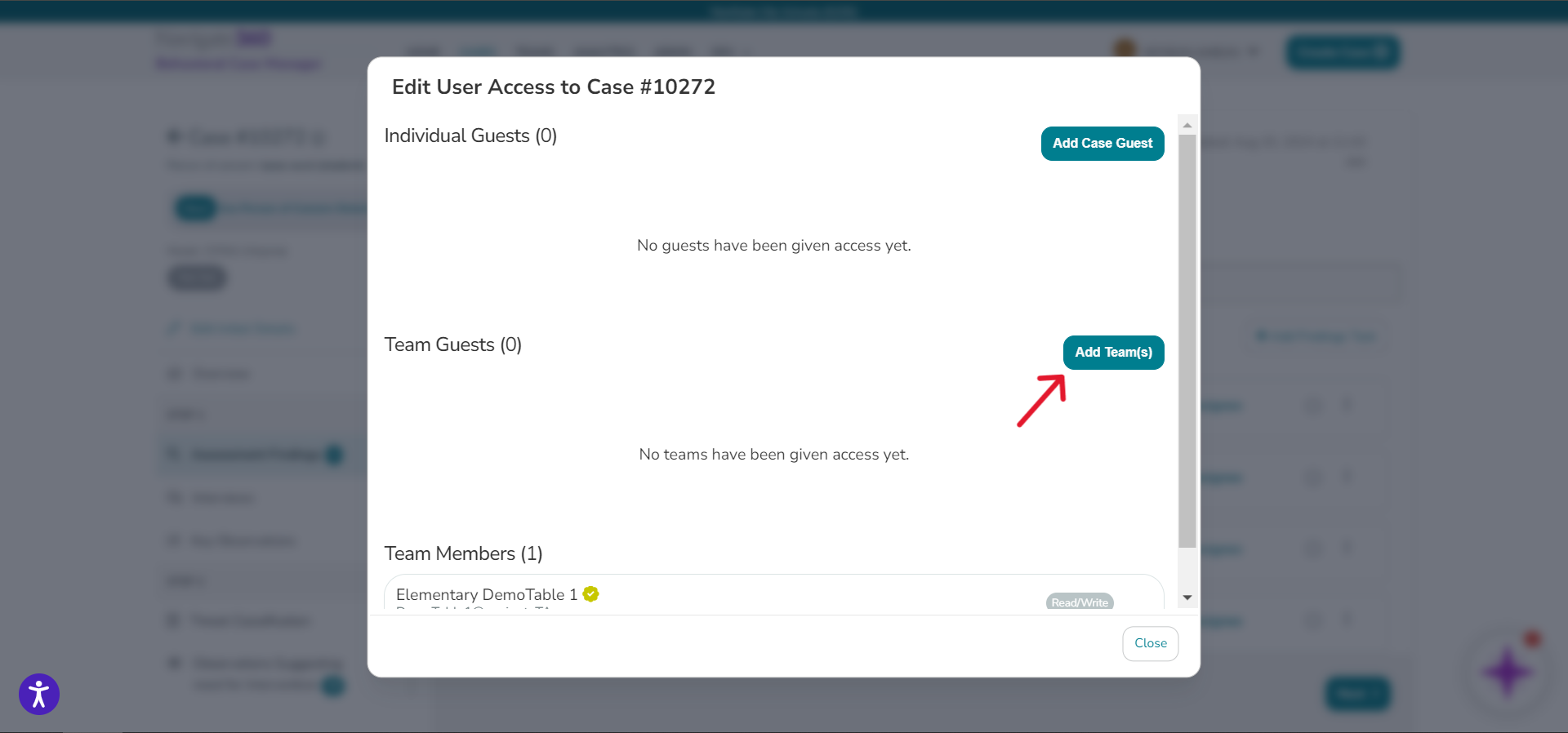
- Set team permissions to Read/Write or Read Only.
- Click Close.
Individual Guests
To add an individual guest, follow the steps above, but in step 6, click the 'Add Case Guests' button instead.
Downloading a Case Report
How to Download a Case Report
Download Case Report
- Log into Case Manager.
- Select the Cases tab.
- Alternatively, cases can be found on the homepage under Open Cases Assigned to You.
- Select the View button to open a specific case.
- Alternatively, cases can be found on the homepage under Open Cases Assigned to You.
- Next to the desired case, click the Vertical Ellipsis and select View.
- Next to the case number, select the three-dot Vertical Ellipsis.

- In the drop-down menu, select Download/Print.
6. Select the type of report:
- Overview: This is a brief report including basic case details. This report does NOT include vital case details or attached files.
-
Detailed: This is a thorough report giving all information regarding the case.
- User can select to include attached files in Detailed Reports.
- Select Print.
Overview Reports: Only available for CSTAG and NTAC cases.
Part 5: Analytics
Scope of Training: Learn how view and export Behavioral Case Manager analytics across different case models.
- Viewing Analytics
- Exporting Reports
- Downloading Individual Case Reports
Audience: Case Manager Administrators (Requires “Manage Cases” Permission)
Duration: 4-minutes
Click here to view: Analytics Overview
Additional Resources:
Export District Overview Report
Exporting District Overview Report
This video will teach you how to export a District Overview report from the "Behavioral Threat Assessment and Suicide Case Management" tool into Excel.
Exporting Building Breakdown Report
Exporting Building Breakdown Report
This video will demonstrate how to export a "Building Breakdown" report from within the "Behavioral Threat and Suicide Case Management" tool.
Viewing CSTAG Case Analytics
Viewing CSTAG Case Analytics
This video will teach you how to access and view CSTAG case analytics within the "Behavioral Threat and Suicide Case Management" tool.
Viewing NTAC Case Analytics
Viewing NTAC Case Analytics
This video will teach you how to access and view NTAC case analytics within the "Behavioral Threat and Suicide Case Management" tool.
Click here for assistance accessing webinar notifications
Click here for Threat Assessment Team Resources
Become a Subject-Matter Expert in the Behavioral Case Manager! Learn how to further customize your site to add and adopt additional behavioral processes.
Creating a Custom Process Model
Behavioral Case Manager: On-Demand Custom Process Model Overview
Join our Navigate360 Subject-Matter Experts for a training webinar on Navigate360’s Behavioral Case Manager. Learn how to create powerful and flexible pages to manage your data.
Intended Audience: Admin
Keep an eye on your inbox as access to webinars will be delivered via email. If you are not seeing an email come through, click here for registration notification troubleshooting steps.
Register for an On-Demand Recording of Custom Process Models.
Adding Additional Process Models from the Student Well-Being Library
Behavioral Case Manager: Overview of the Student Wellness Library
The Student Well-being Library is a foundational component of Behavioral Case Manager. This comprehensive resource lays out processes that allow teams to assess, intervene, and manage students showing concerning behaviors – ranging from low-level issues to high-level threats of violence – to provide a holistic view of each student’s needs.
Scope of Training: Learn how review the Student Well-Being Library to add additional process models to your Behavioral Case Manager. Key topics include:
- Navigating to the Student Well-Being Library
- Importing and viewing templates
- Reviewing and customizing process models
- Linking cases to streamline process workflows
- Publishing process models
Audience: Case Manager Administrators (Requires “Manage Models” Permission)
Duration: 4-minutes, on-demand