Creating a Custom Template in Assess - EMS
Learn how Admins can create custom templates in Assess.
- Emergency Management
- Connect360
- PBIS Rewards
- Hall Pass
- Preparation & Response Training
- Behavioral Case Manager
- Visitor Management
-
Compass
Getting Started Webinar Links Data & User Management Compass Curriculum for Students, Staff, & Families Compass Behavior Intervention Compass Mental Health + Prevention Compass for Florida - Character Ed, Resiliency, & Prevention Compass for Texas - Character Ed Analytics & Reporting Release Notes & Updates Additional Resources
- School Check In
- ALICE Training Institute
- Detect
- Anonymous Tip Reporting
- Resources
- Back-to-School
Administrators can transform any district-adopted forms or questionnaires into custom templates that assessments can then be created from.
🎥 Assess On-Demand Training
Webinar: Assess Overview
Scope of Training: Learn how to use the Assess feature to create, customize, and manage comprehensive safety assessments that meet state compliance requirements at both the District and Building levels.
- Introduction to Assess
- Creating Custom Templates
- Adding Sections and Questions
- Publishing and Completing Assessments
Audience: Team Member assigned to oversee district and building-level audits.
Duration: 6-minutes, on-demand
To Add a Custom Template:
- Navigate to the Templates tab in Assess
- Click + Custom Template near the top right corner of the page
- Next, fill out all required fields and click Create
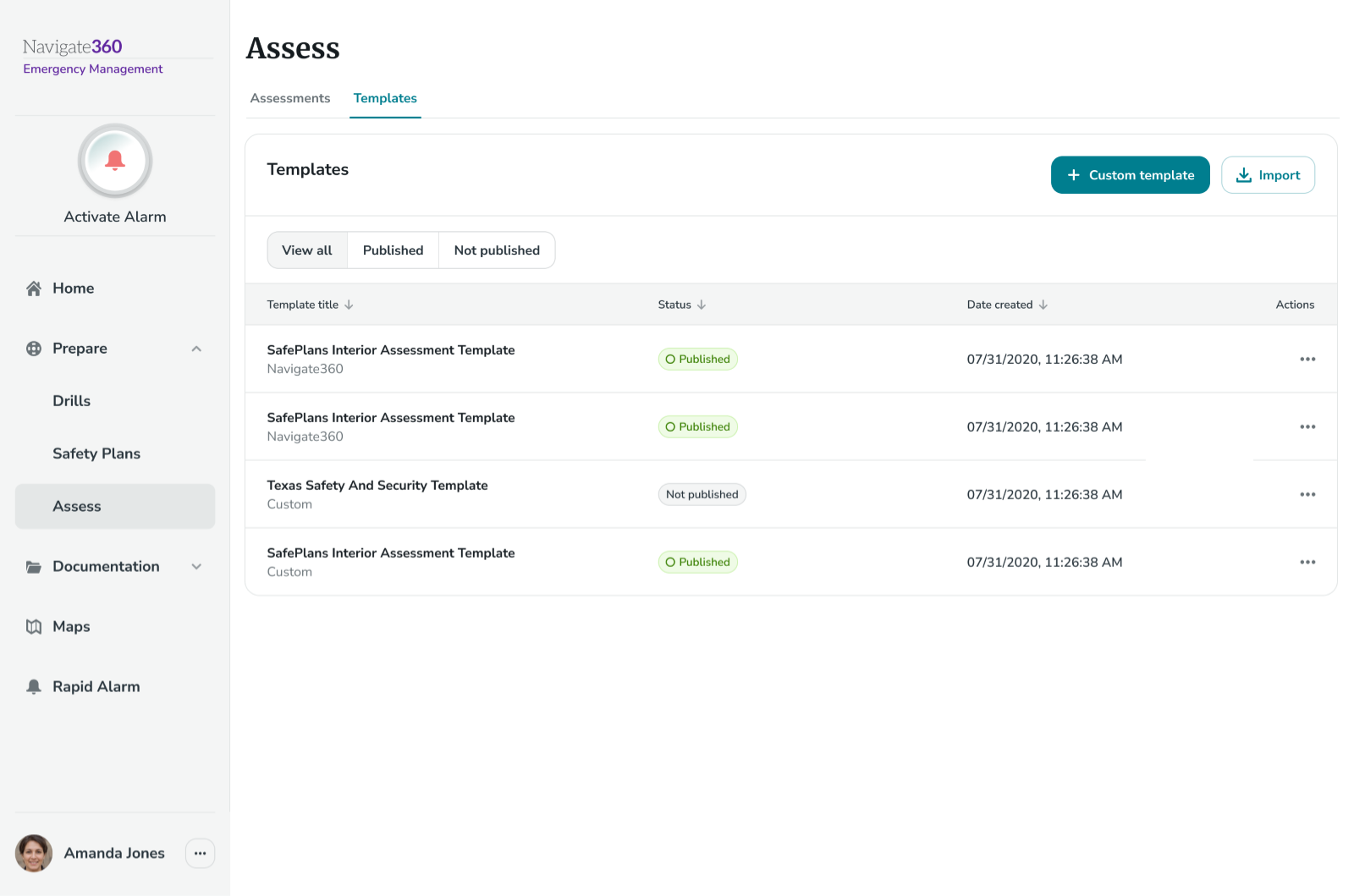
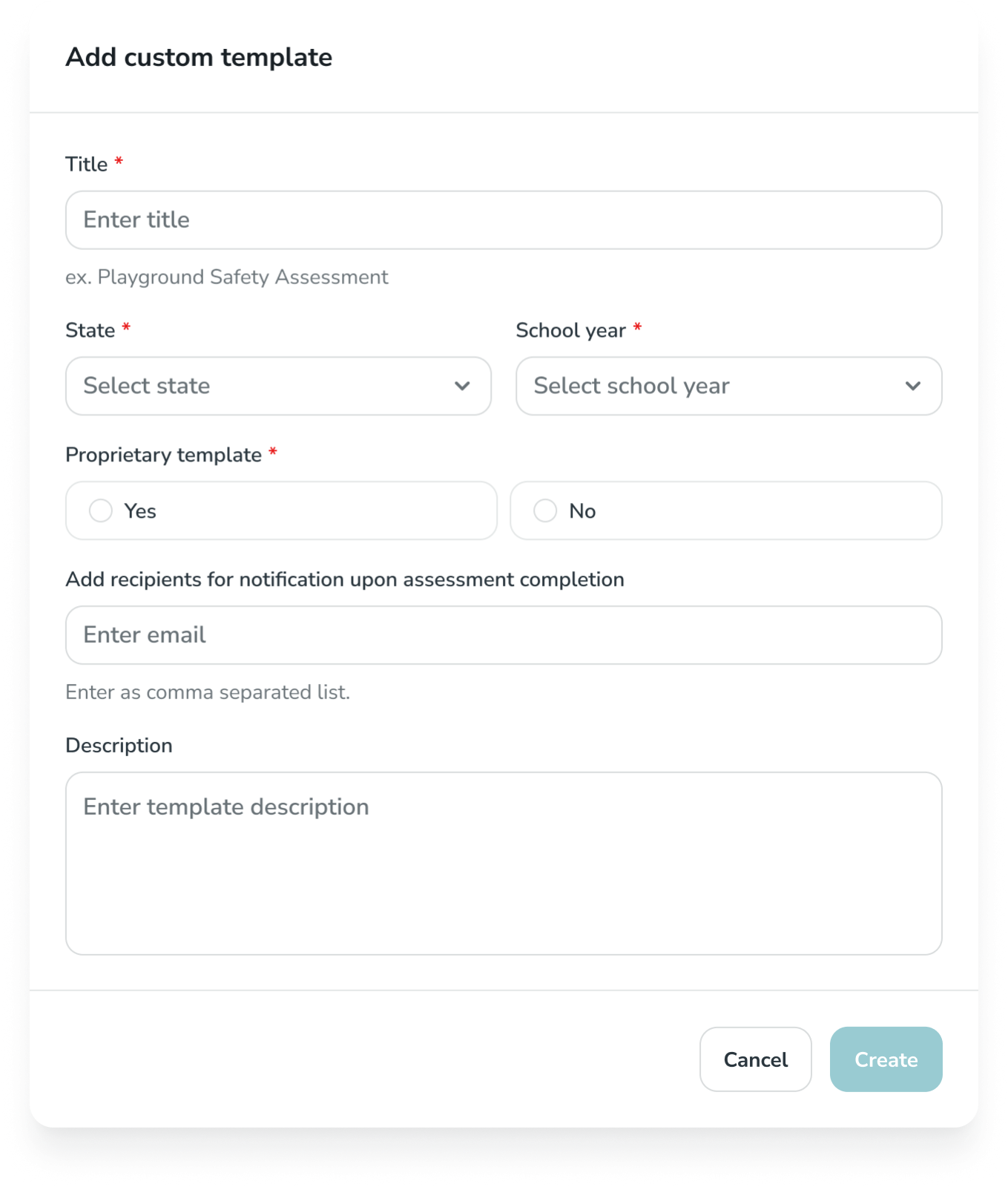
Once the custom template has been created, Admins can use the Assess Template Editor to edit the basic template info and/or continue constructing the template contents.
Admins can edit, manage, or create additional sections within a custom template. Sections within custom assessments may include unlimited questions; and questions can be given a hint and/or an answer type.
Click + Add main section to continue constructing the custom template
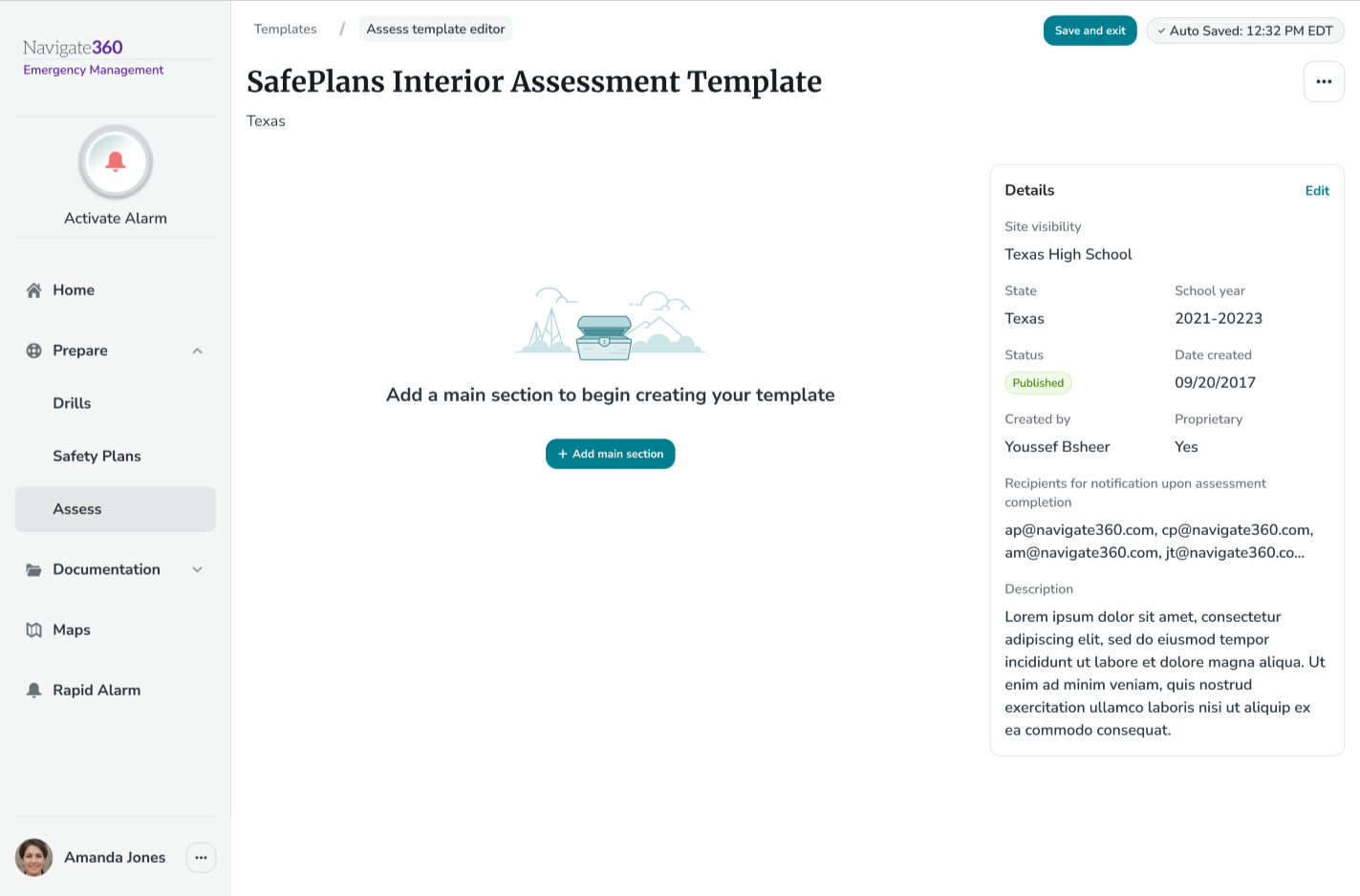
- Choose a section title, add desired instructions then click Add
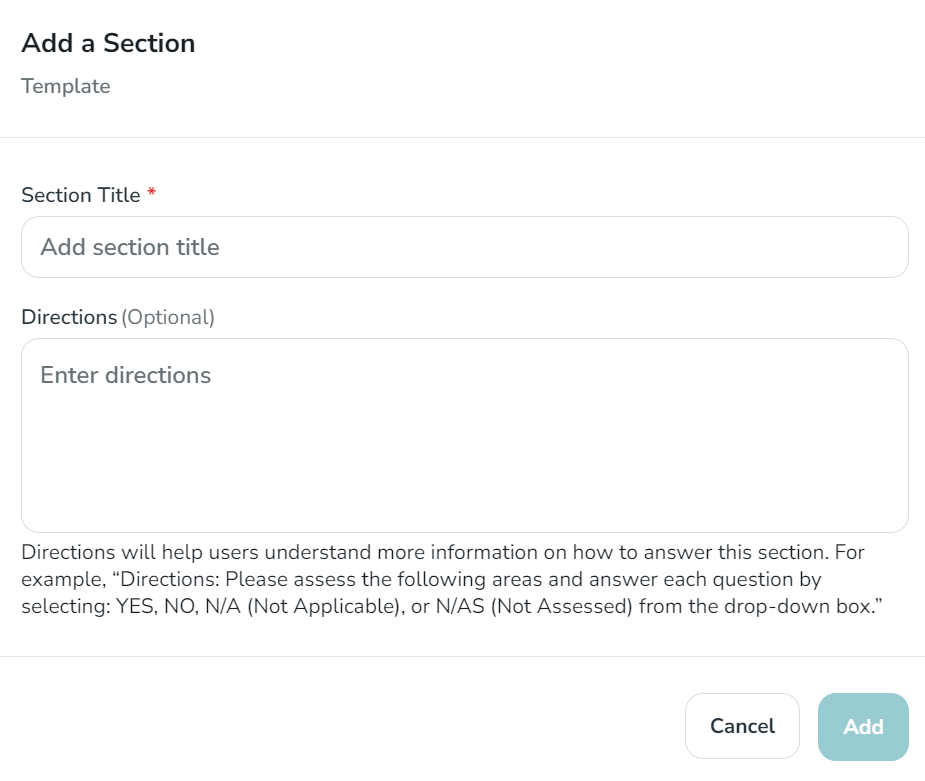
To add questions to any section, click + Add a question below the section.
- Fill out the Add question form with the following info:
- Add the desired question
- Add a hint (optional)
- Select an answer type
- Click Add
Repeat this process until all desired questions are added to the section
Subsections can also be added to sections by clicking + Add a subsection below the section. Questions can be added to both sections and subsections.
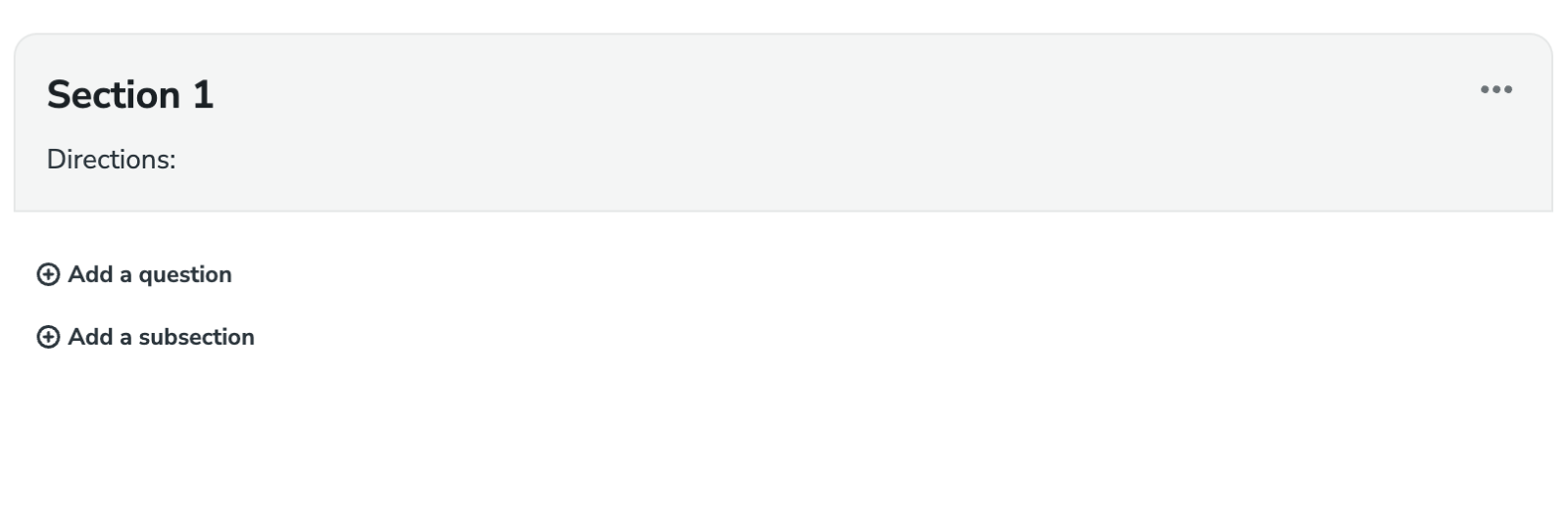
Additional actions can be taken using the 3 dot actions menu at the top right corner of the custom template editor:
- Additional sections can be added to the custom template by clicking the 3-dot action menu at the top right corner and selecting + Add main section
- A template summary can be added/edited by selecting Edit summary
- The custom template can be copied into a new template by selecting Copy
- The custom template can be published/unpublished (This will dictate whether an assessment can be created using this template)
- Publishing a template is not advised until it is fully constructed
- The custom template can be deleted by selecting Delete
To save and return later, click Save and Exit from the top right corner.