DYMO Connect Web Service SSL Connection Troubleshooting
Troubleshoot SSL connection issues with your DYMO Connect Web Service.
- Emergency Management
- Connect360
- PBIS Rewards
- Hall Pass
- Preparation & Response Training
- Behavioral Case Manager
- Visitor Management
-
Compass
Getting Started Webinar Links Data & User Management Compass Curriculum for Students, Staff, & Families Compass Behavior Intervention Compass Mental Health + Prevention Compass for Florida - Character Ed, Resiliency, & Prevention Compass for Texas - Character Ed Analytics & Reporting Release Notes & Updates Additional Resources
- School Check In
- ALICE Training Institute
- Detect
- Anonymous Tip Reporting
- Resources
- Back-to-School
If you are receiving a SSL Connection error or Connection Failed error, when diagnosing the DYMO Connect Web Service, please follow the below steps for your Operating System
To diagnose the DYMO Connect Web Service on Windows: locate the Web Service in your System Tray and right-click on the DYMO icon. Then select "Diagnose..."
To diagnose the DYMO Connect Web Service on MacOS: locate the Web Service on your Menu Bar and click the DYMO icon. Then select "Diagnose..."
Windows
- Log into the computer as an Administrator
- Search in the Windows Start menu for: mmc
- Windows Best Match should show “mmc Run command”
- Click on this option to open the Microsoft Management Console

- With the console open, go to File and select Add/Remove Snap-in…

- This will open the Add or Remove Snap-ins window
- Next, select Certificates and then click Add

- In the Certificates Snap-in wizard:
- Select Computer Account on the first page
- Then leave Local Computer: (the computer this console is running on) selected and click Finish
- Verify that Certificates (Local Computer) has been added under the Selected Snap-ins, and click OK to close the window
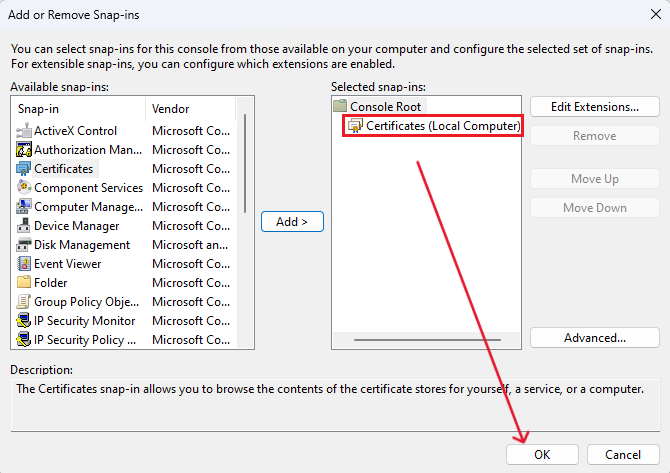
- You should now see Certificates (Local Computer) listed on the left-hand side of the Console
- From here, you will navigate to the Certificates folder by opening:
- Certificates (Local Computer)
- Personal
- Certificates

- Locate the certificate issued to localhost by DYMO Root CA (for localhost):
- Right-click on the certificate
- Select All Tasks and then click Manage Private Keys…
- This will open the Permissions settings for the DYMO Web Service Certificate
- Here you will need to allow Full Control permissions to the Group or individual Users that will be logged into the computer and printing badges from Visitor Management
- Select the Group or User you would like to give access to within the Group or user names: list
- If the group/user you are needing to allow is not included on the list, click the Add… button, type in their username or email, click Check Names, and then OK
- Select the Allow checkbox next to Full Control, then click Apply and OK
Note: If there are other users that might need to use Visitor Management on this computer in the future, we recommend giving them Full Control for the certificate as well. That way you don't have to update this certificate regularly.
- After applying the permissions for your users, you can now exit out of the Microsoft Management Console
- You can save this console to have easy access to the certificate, in case you need to apply additional permissions in the future
- You can now have the user log back into their account on the computer
- Verify that DYMO Connect Web Service is running correctly by diagnosing the Web Service
- You should receive the message: DYMO Connect Service is running on port 41951
MacOS
- Log into the computer as an Administrator
- From Finder, click on Go and select Utilities. Then proceed to find and open Keychain Access
- On the left-hand side of the window, highlight System and select Certificates
- There are two certificates that we will need to look for:
- localhost
- DYMO Root CA (for localhost)
- If you do not see the above certificates in Keychain Access, this means that DYMO Connect/DYMO Connect Service was not installed properly. Please uninstall DYMO Connect completely and reinstall following our guide here.

- First, Ctrl-Click (or Two Finger-Click) the DYMO Root CA (for localhost) certificate and delete it
- Then double-click the localhost certificate to open it
- Expand the Trust tab and set it to Always Trust
- Enter the Administrator password for the computer if prompted
- Once complete, you can close the window and quit Keychain Access
- You can now have the user log back into their account on the computer
- Verify that DYMO Connect Web Service is running correctly by diagnosing the Web Service
- You should receive the message: DYMO Connect Service is running on port 41951