Dymo Printer Troubleshooting- School Check In
Gain insight into troubleshooting a Dymo printer used for school check-in.
- Emergency Management
- Connect360
- PBIS Rewards
- Hall Pass
- Preparation & Response Training
- Behavioral Case Manager
- Visitor Management
-
Compass
Getting Started Webinar Links Data & User Management Compass Curriculum for Students, Staff, & Families Compass Behavior Intervention Compass Mental Health + Prevention Compass for Florida - Character Ed, Resiliency, & Prevention Compass for Texas - Character Ed Analytics & Reporting Release Notes & Updates Additional Resources
- School Check In
- ALICE Training Institute
- Detect
- Anonymous Tip Reporting
- Resources
- Back-to-School
Common Dymo Printer Issues with Navigate360 Visitor Management. For additional support please reach out to Tech@Navigate360.com
Handling Printer Jams:
Step 1: Lift the dome of the Dymo Printer.
Step 2: Un-feed the continuous paper / Labels from the printer. *
Step 3: Unclip the black fasteners to remove the front panel of the Dymo Printer.
Step 4: Gently pull the grey slider towards you to better display the roller.
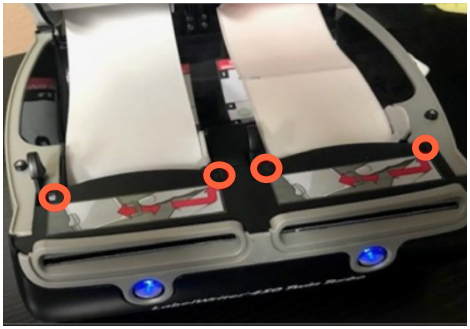 Step 3 Step 3 |
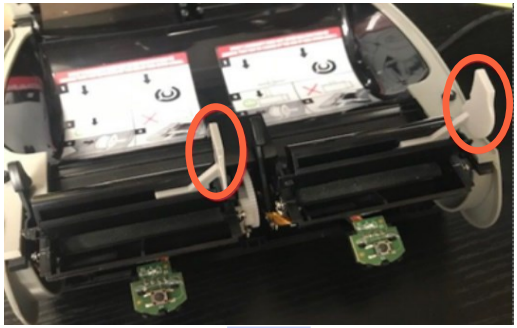 Step 4 Step 4 |
Step 5: Press the black feeder buttons to help dispel any scraps of paper.
| If the continuous paper is wound tightly around the roller, the best practice is to use a razor blade and slice the paper in half, down to the roller. Once completed, holding one end of the scraps of paper and pressing the feed button will help dispel the scraps of paper. |
Step 6: Once all visible paper has been removed, run a Dymo Cleaning Card through the roller a few times to pick up any paper scraps stuck to the roller. **
Step 7: When rollers look clean, reverse steps 1-3 to piece the Dymo back together.
* Pulling up lightly on the black lever will help release the roller tension to pull the paper out manually.
** Don’t have a Dymo Cleaning Card? A business card with a few drops of alcohol will work. A can of compressed air can also help dry and remove any stubborn scraps.
Common Dymo Printer Issues with Navigate360 Visitor Management. For additional support please reach out to Tech@Navigate360.com
Print Job Stuck in Print Queue on a Windows device:
Step 1: Click Windows Key.
Step 2: Type in Control Panel.
Step 3: Click Enter.
Step 4: Click on View Devices and Printers.
Step 5: Double click on the Dymo Printer icon.
Step 6: Right click on Print Job.
Step 7: Click Cancel.
| If you cannot cancel the print job, unplug the power to the Dymo Printer making sure that all lights on the front turn off. Repeat steps 5-7. Once the print job has been cancelled, return power to your Dymo Printer |
Checking Dymo Web Service on a Windows device:
Step 1: Click on the Up Arrow on the Windows Task Bar in the bottom right corner.
Step 2: Right click on Dymo Label Web Service.
Step 3: Click Diagnose. Click Yes on the pop-up prompt.
Step 4: A webpage should appear with the following message:
“Congratulations! DLS Web Service is up and running. You can now print from supported web sites.”
If this message does not appear, take the following actions:
|
Common Dymo Printer Issues with Navigate360 Visitor Management. For additional support please reach out to Tech@Navigate360.com
Print Job Stuck in Print Queue on a MAC device:
Step 1: Click Apple icon on top left corner.
Step 2: Click on System Preferences.
Step 3: Click on Printers & Scanners.
Step 4: Double click on Dymo icon.
Step 5: Right click on Print Job.
Step 6: Click Delete.
| If you cannot cancel the print job, unplug the power to the Dymo Printer making sure that all lights on the front turn off. Repeat steps 5-7. Once the print job has been cancelled, return power to your Dymo Printer. |
Checking Dymo Web Service on a MAC device:
Step 1: Click on Dymo icon on top menu bar.
Step 2: Click Diagnose.
Step 3: Click OK.
Step 4: A webpage should appear with the following message:
“Congratulations! DLS Web Service is up and running. You can now print from supported web sites.”
If this message does not appear, take the following actions:
|
Common Dymo Printer Issues with Navigate360 Visitor Management. For additional support please reach out to Tech@Navigate360.com
Continuously Printing Labels with Shapes and Patterns:
Step 1: Unplug the power cord from the Dymo Printer to immediately stop Test Mode.
Step 2: Life the dome of the Dymo Printer.
Step 3: Unclip black fasteners to remove the front panel of the Dymo Printer.
Step 4: Replace the front panel on the Dymo Printer. All edges of the cover should be snapped back into place with the buttons on the front creating a sharp click.
Step 5: Plug Dymo power cord back in. Test Mode will have ended.
Step 6: If your Dymo Printer is still in Test Mode, repeat steps 1-5.

Dymo Prints out 2+ Labels:
Step 1: Verify labels are Navigate360 certified measuring 4 1/4 inches by 2 5/16 inches.
Step 2: Verify labels are loaded face down, with the sensor hole appearing on the left side of the label.
Step 3: Verify that there is a label hole punched out between each label.
| If a label measures less than 4 1/4 inches, it will result in a second label printing to compensate for the missing 1/4 inch. |