Reunification: Faculty Staff- School Check In
Learn how to safely check-in faculty and staff on campus for a successful reunification process.
- Emergency Management
- Connect360
- PBIS Rewards
- Hall Pass
- Preparation & Response Training
- Behavioral Case Manager
- Visitor Management
-
Compass
Getting Started Webinar Links Data & User Management Compass Curriculum for Students, Staff, & Families Compass Behavior Intervention Compass Mental Health + Prevention Compass for Florida - Character Ed, Resiliency, & Prevention Compass for Texas - Character Ed Analytics & Reporting Release Notes & Updates Additional Resources
- School Check In
- ALICE Training Institute
- Detect
- Anonymous Tip Reporting
- Resources
- Back-to-School
Overview
This guide will serve as instruction for using the School Check IN Student Reunification for Faculty & Staff.
Requirements
Set Up: Faculty & Staff will need to be imported into the system with email addresses.
Emergency/Drill: A District Admin or School Admin will need to put the school(s) in Emergency mode. Faculty & Staff will need to have access to a computer/smart device that has WiFi/Cell Data access. Reunification Agents will need to have access to a computer/smart device that has WiFi/Cell Data access and an internal/external camera.
Using Student Reunification as Faculty & Staff
Step 1. Sign into https://www.schoolcheckin.net/emergencylogin.aspx
Step 2. Enter username (email) and password (last 4 digits of employee id#).
Click Check IN.
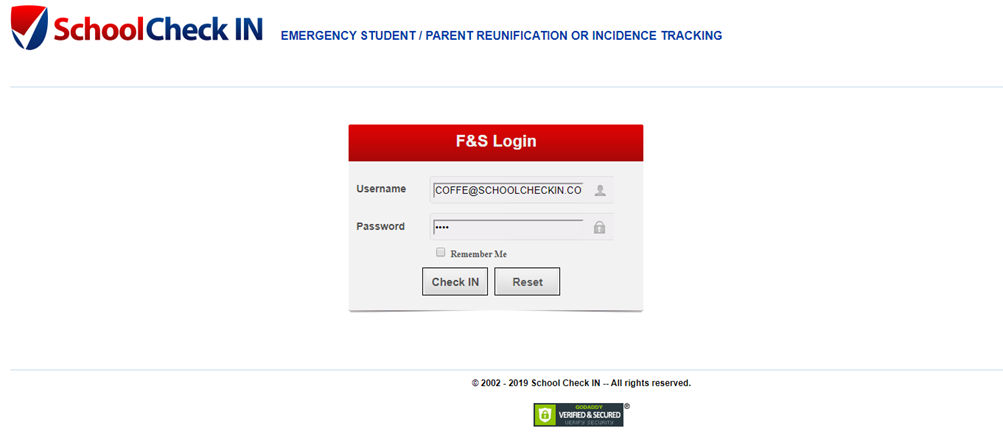
Step 3. Once logged in, click on the Student Reunification button
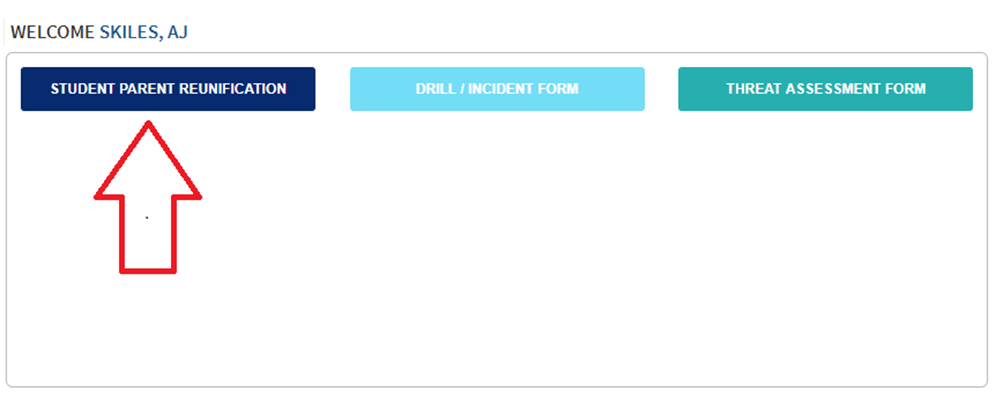
Step 4. Select the check boxes for the Grade/Classes of the students in your possession and click Continue
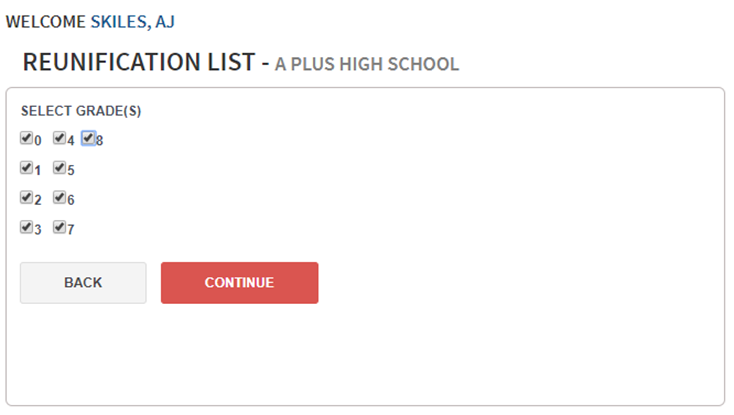
Step 5. A list of all students, contained within the Grade/Classes, that were selected, will appear. The staff member can go through the list and select:
- The Square, if the student is currently in their possession.
- The Circle if they are 100% that the student is absent or has dismissed early.
- Leave blank if student is not with you and you are not 100% they have left the school.
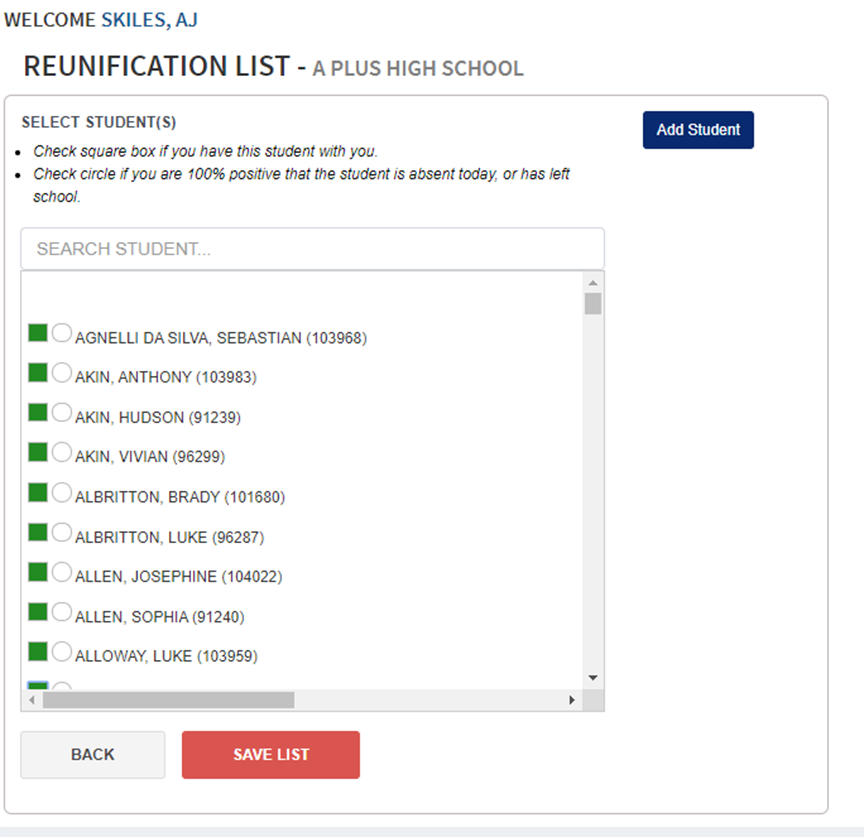
If needed, a Student that does not appear on the list, can be added using the Add Student button.
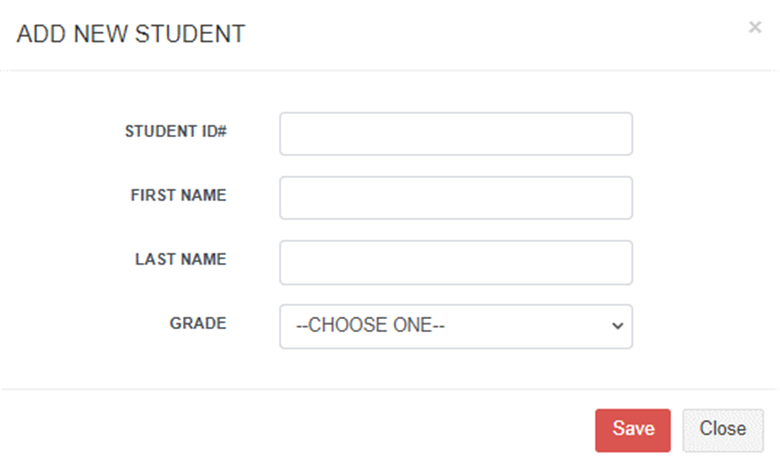
Step 6. Once all students in your possession and absence students have been accounted for, click on Confirm & Save List
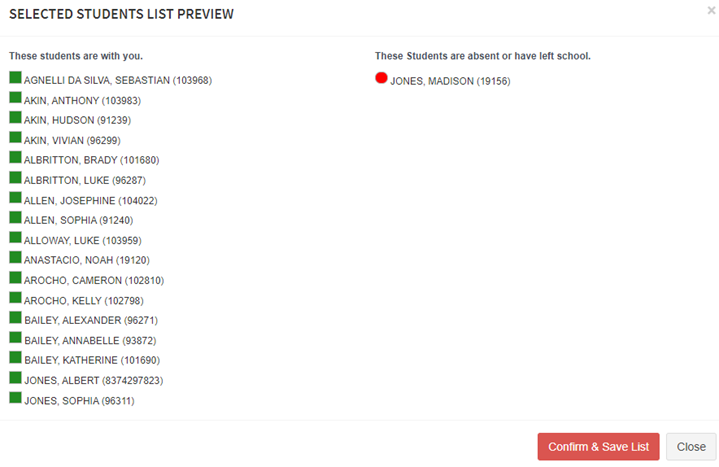
Step 7. A summary table will be displayed. The Faculty & Staff will have the ability to edit this list, if more students come into their possession, by clicking on the Edit List Button.
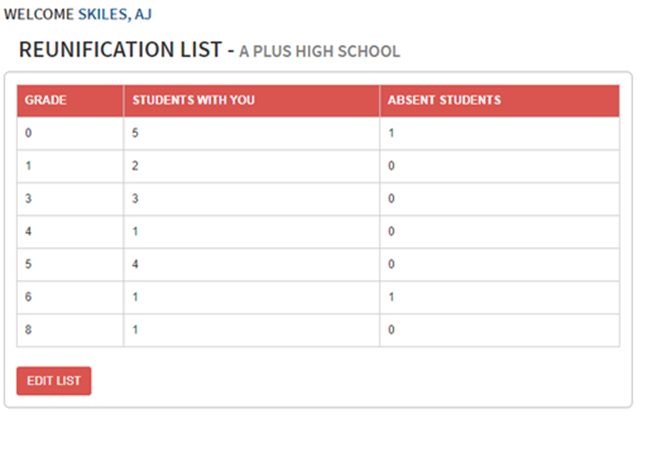
This information will now be communicated to the Parent and Guardian Registration table This information will be updated on the Live Reunification Status screen, allowing the District/School admins to send a runner to the correct Faculty & Staff member to complete the Reunification Process.