Incident Reporting- School Check In
Learn the best practices for reporting incidents.
- Emergency Management
- Connect360
- PBIS Rewards
- Hall Pass
- Preparation & Response Training
- Behavioral Case Manager
- Visitor Management
-
Compass
Getting Started Webinar Links Data & User Management Compass Curriculum for Students, Staff, & Families Compass Behavior Intervention Compass Mental Health + Prevention Compass for Florida - Character Ed, Resiliency, & Prevention Compass for Texas - Character Ed Analytics & Reporting Release Notes & Updates Additional Resources
- School Check In
- ALICE Training Institute
- Detect
- Anonymous Tip Reporting
- Resources
- Back-to-School
Table of Contents
OverviewRequirementsAccessing the Emergency Drill Management MenuSet UpIncident Reporting FormCompleted Incident ReportsOverview
This guide will serve as instruction for utilizing the School Check IN Incident Tracking
Requirements
Set Up: Incident Tracking Staff will need to be imported into the system as Faculty and Staff, along with their email addresses. Incident Tracking staff will need to be assigned, as described in the setup below.
Accessing the Emergency Drill Management Menu
Step 1. Log into www.schoolcheckin.net (As District/School Admin)
Step 2. Click on the Emergency Management button
Set Up
Incident Tracking Staff
Step 1. Navigate to the Emergency Management Menu
Step 2. Click on the Incident Tracking staff button
Step 3. Check the box next to the Not Approved Faculty & Staff member
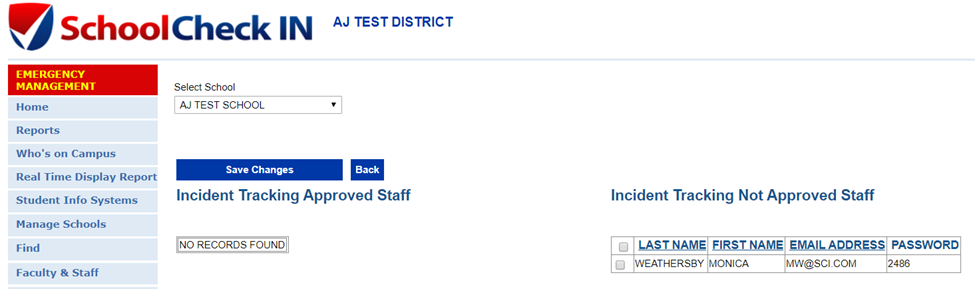
Step 4. Click on the Save Changes button
Step 5. The Faculty and Staff Member will now be moved under the approved list
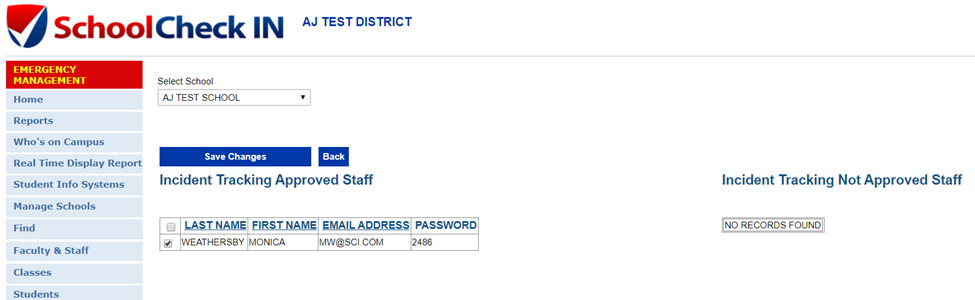
Add/Edit/Delete Recipients
Step 1. Navigate to the Emergency Management Menu
Step 2. Click on the Add/Edit/Delete Recipients button
Step 3. Enter required contact info (First/Last Name and Email)
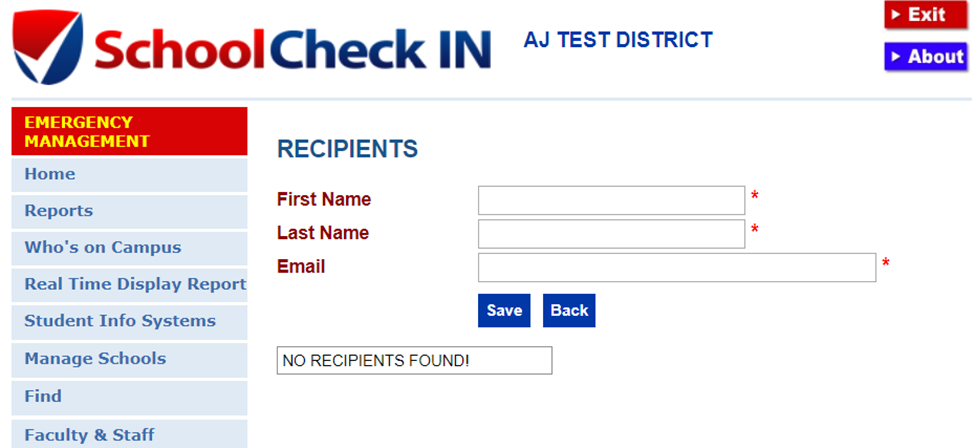
Step 4. Click Save
Add/Edit/Delete Weather
Step 1. Navigate to the Emergency Management Menu
Step 2. Click on the Add/Edit/Delete Weather button
Step 3. Enter Weather
Step 4. Click Save
Add/Edit/Delete Actions
Step 1. Navigate to the Emergency Management Menu
Step 2. Click on the Add/Edit/Delete Weather button
Step 3. Enter Actions
Step 4. Click Save
Add/Edit/Delete Events
Step 1. Navigate to the Emergency Management Menu
Step 2. Click on the Add/Edit/Delete Events button
Step 3. Enter Events
Step 4. Click Save
Incident Reporting Form
Step 1. Navigate to the Emergency Management Menu
Step 2. Click on the Incident Reporting Form button
Step 3. Fill in the pertaining fields
Step 4. Click Submit
On clicking submit, a PDF copy will be sent to the designated recipients. The PDF will also be stored in the Completed Incident Reports menu, discussed below.
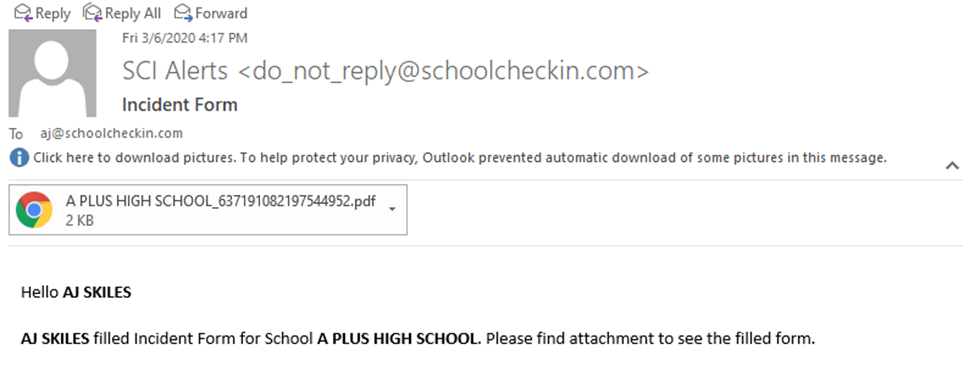
Completed Incident Reports
Step 1. Navigate to the Emergency Management Menu
Step 2. Click on the completed Incident Reports button
Step 3. Click on the File Name of the Incident Report to view it
Optional: The user can use the search bar to search for Incident Reports by school, date range, event or action.