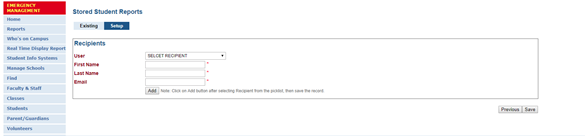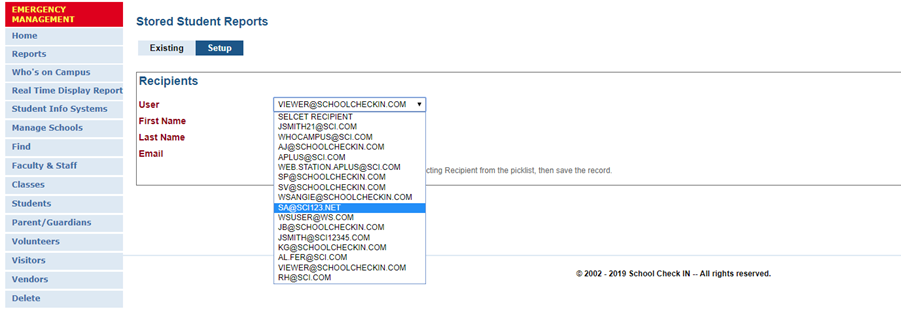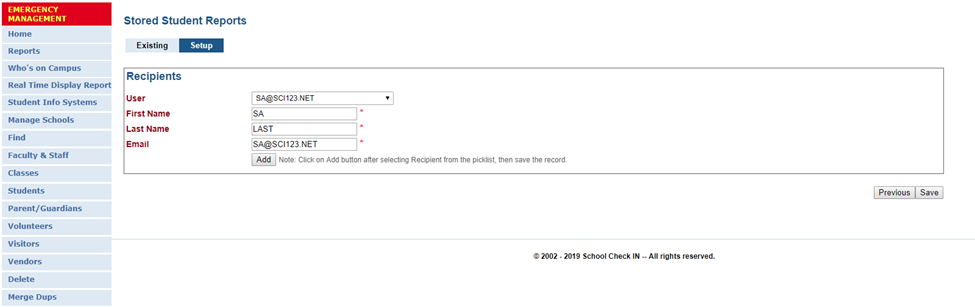Reports PLUS- School Check In
Discover strategies that can help ease the school check in process.
- Emergency Management
- Connect360
- PBIS Rewards
- Hall Pass
- Preparation & Response Training
- Behavioral Case Manager
- Visitor Management
-
Compass
Getting Started Webinar Links Data & User Management Compass Curriculum for Students, Staff, & Families Compass Behavior Intervention Compass Mental Health + Prevention Compass for Florida - Character Ed, Resiliency, & Prevention Compass for Texas - Character Ed Analytics & Reporting Release Notes & Updates Additional Resources
- School Check In
- ALICE Training Institute
- Detect
- Anonymous Tip Reporting
- Resources
- Back-to-School
Volunteer PLUS
ReportsPLUS provides many options for users to create, save, and store reports that can be scheduled to run on specific days and times on a regular schedule. These reports are run and then saved as a pdf. file that can be automatically emailed to a list of recipients.
Reports are selected based on a week (no dates), or specific day(s). If M W F are selected, then the report will run M W F every week. The dates are used for the range of dates that are selected to run. For example, if a report is to run M W F from Oct 1st to June 1st then select the date range of Oct 1st to June 1st.
If the same report needs to be run at different times throughout the day, then they should “clone” the existing report by renaming “Report_1 as “Report-@” and “Report_3”. This would schedule “Report_1” to run at 8am; “Rport_2” to run at 9am and “Report_3” to run at 10am on M W F from Oct 1st to June 1st.
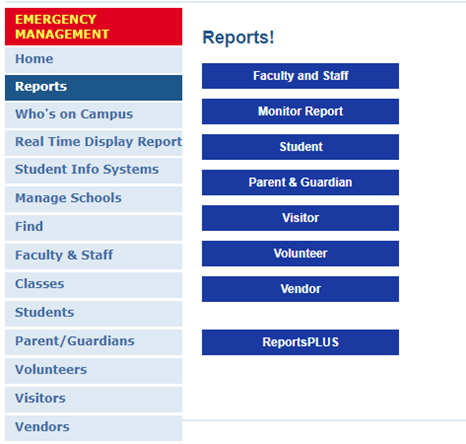
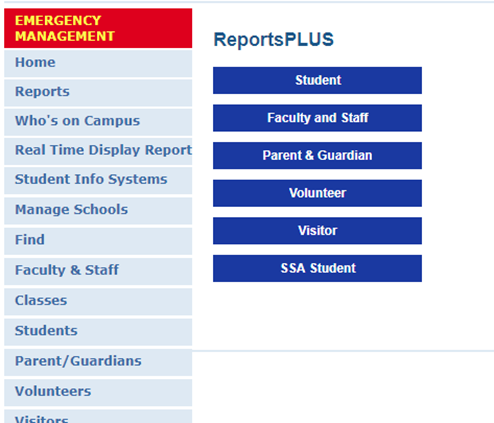
- Log into schoolcheckin.net
- Click Reports
- Click ReportsPLUS
- Select the Group for the report
Student
Faculty & Staff
Parent & Guardian
Volunteer
Visitor - Select School
If any reports exist, then existing reports will be displayed. - To edit an existing report, click the pencil icon in the Edit column.
- To delete an existing report, click the red X.
- To create a new report, in the Tab Header, click the Setup tab.
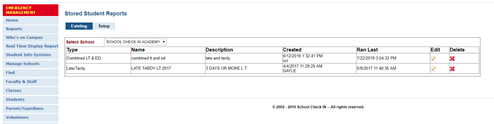
Report Setup
- Select a report from the drop down pick list. These are the same reports that are available in the standard report section.
- Select report range – Choices are:
Today
This Week
Last Week
This Month
Last Month - Select a report type – Choices are:
Summary – one line total for each person
Detail – grouping report w/sub totals
Basic --- list report - Name the stored report. Each report requires a unique name.
- Report Description – Enter a short description of the report.
- Created By – Enter your name
- Select school or schools –
SA can only select their assigned school.
DA can select any, all or groups of schools.
Report Frequency
- Select the date range for the report to run for.
- Select the days of the week for report to run.
Report Schedule
- Reports can be run Once per day or every “x” hours during a daily hour range.
- Click [Next] button.
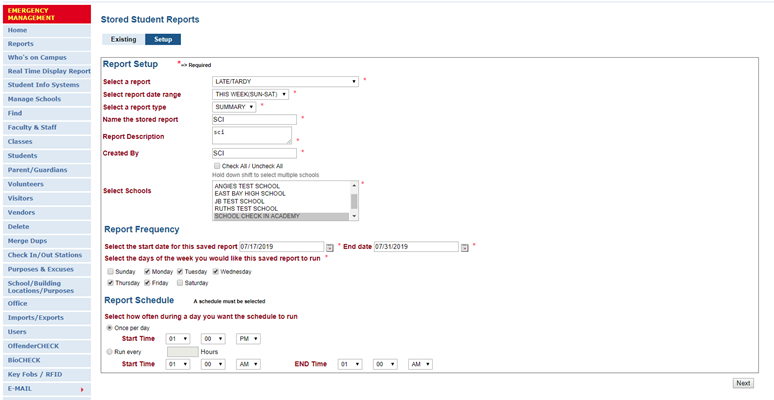
Report Options
- Click on selection of people.
- Select sort options.
- Select Page Breaks.
- Click [Next].
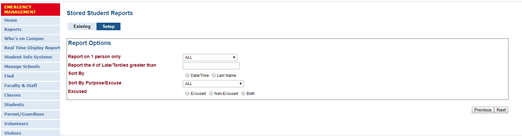
Recipients
- Click the User field to select recipients.
- Select recipient from the drop down selection list.
- Click [Add] button to save this setting.
- Additional recipients can be selected and added.
- Recipients that are not on the User list can be added by leaving User field set to “Select RECIPIENT] and manually enter the recipient’s First Name, Last Name and Email address.
- Additional recipients can be added.
- When complete, click the [Save] button.
This ReportsPLUS report is now saved and can be selected for editing.