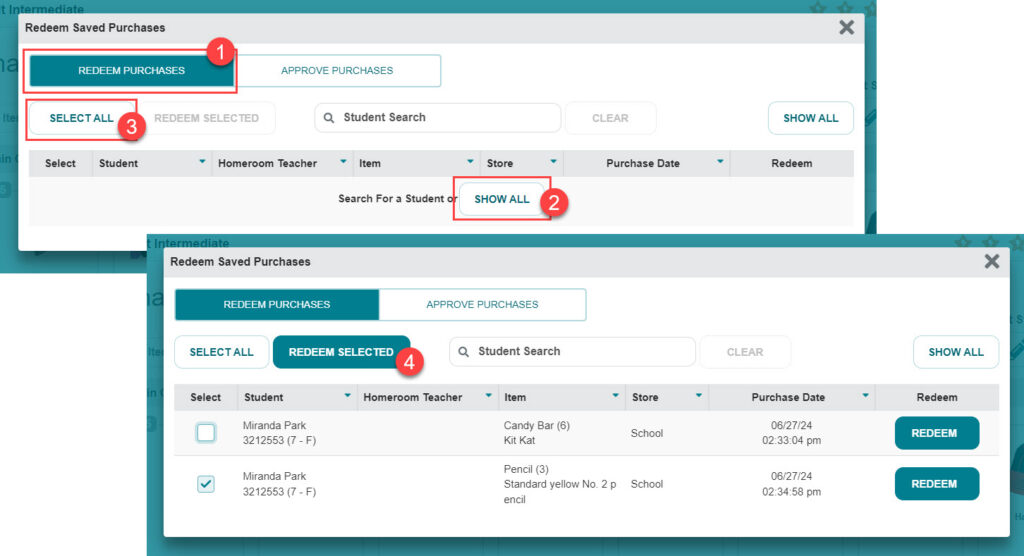How to approve student purchases- PBIS Rewards
Learn how to easily approve student purchases.
- Emergency Management
- Connect360
- PBIS Rewards
- Hall Pass
- Preparation & Response Training
- Behavioral Case Manager
- Visitor Management
-
Compass
Getting Started Webinar Links Data & User Management Compass Curriculum for Students, Staff, & Families Compass Behavior Intervention Compass Mental Health + Prevention Compass for Florida - Character Ed, Resiliency, & Prevention Compass for Texas - Character Ed Analytics & Reporting Release Notes & Updates Additional Resources
- School Check In
- ALICE Training Institute
- Detect
- Anonymous Tip Reporting
- Resources
- Back-to-School
Purchases made by a staff member for students are automatically approved, but if students make purchases on their own through the Student Portal or Student App, they need to be approved and distributed. That can be done all at once or in two separate steps. Using the approval queue, allows you to choose!
- Select “Store” from the left-side menu.
- Select the “Redeem” shopping cart and “Approve Purchases.”
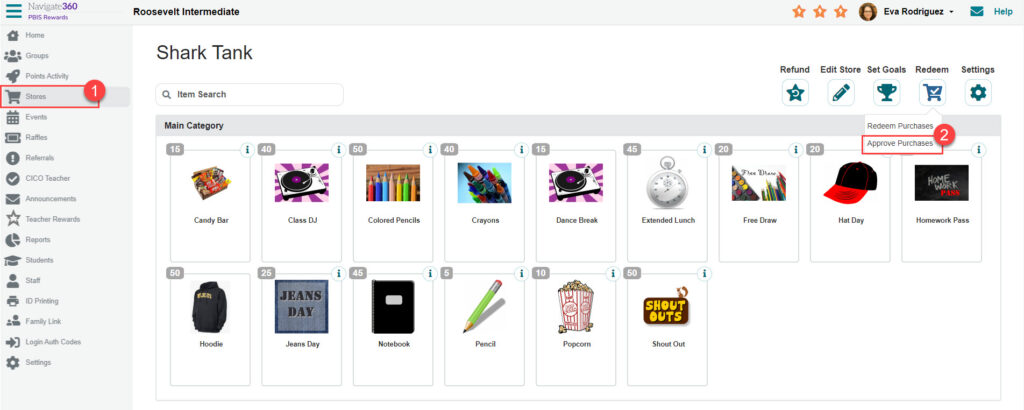
- On the next screen, you will use “Show All” or search for a particular student.
- Use the “Select All” button to choose all the purchases showing and uncheck any that should not be changed now.
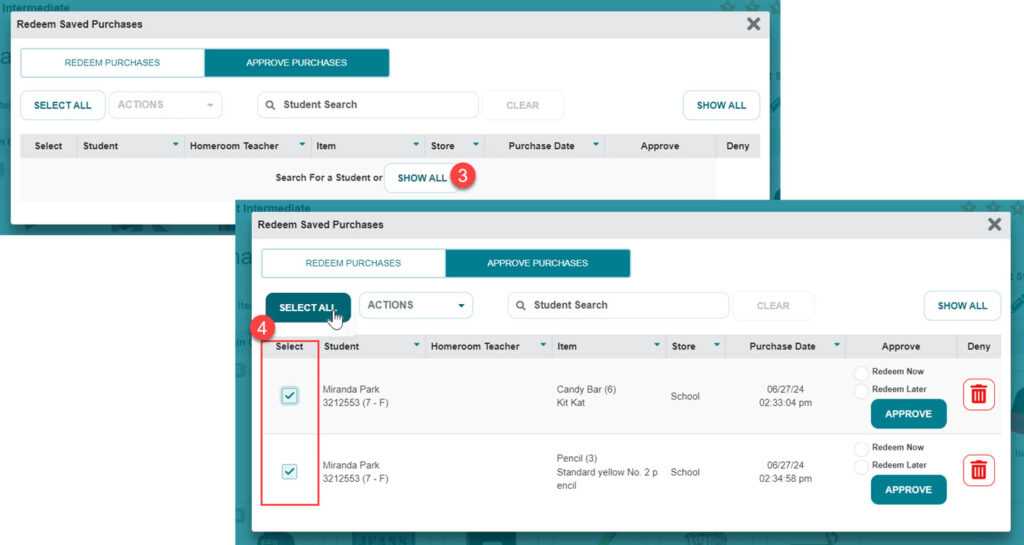
Choose one of the following options:
A. The purchase will be distributed right away and the purchase will disappear from the approve and redeem queue.
B. The purchase will be delivered or used later and the purchase will move to the redeem part of the queue to remain until a later time.
For our example, I will select option B so that the items can be pulled later by a team member and delivered to the homeroom.
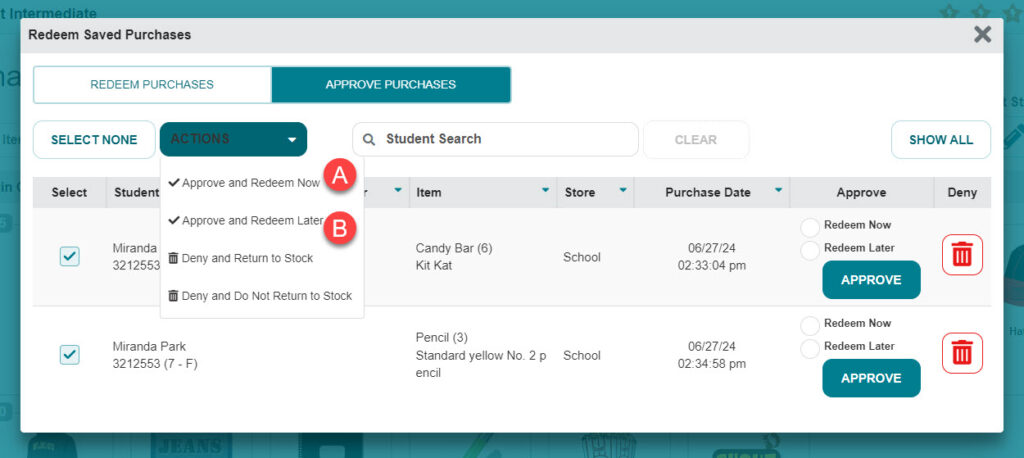
Now that we have approved the purchases, we will use “Redeem Purchases” to record that the items have been delivered or the privilege has been used. This will remove the items entirely from the redeem/approve queue.
- Select “Redeem Purchase”
- Use “Show All” or search for a specific student
- Use the “Select All’ button to select all the purchases and uncheck any that will not be used yet.
- Use “Redeem Selected” to indicate the items have been delivered or the privileges have been used.