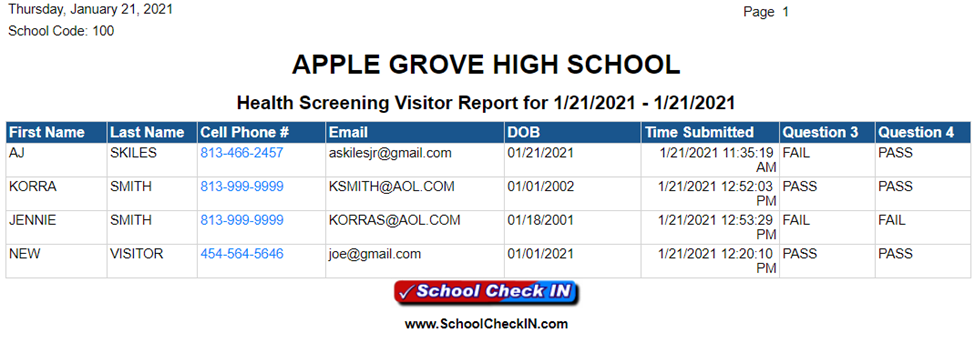Health Screener Tool- School Check In
Discover how to streamline the process of evaluating student health with this helpful tool.
- Emergency Management
- Connect360
- PBIS Rewards
- Hall Pass
- Preparation & Response Training
- Behavioral Case Manager
- Visitor Management
-
Compass
Getting Started Webinar Links Data & User Management Compass Curriculum for Students, Staff, & Families Compass Behavior Intervention Compass Mental Health + Prevention Compass for Florida - Character Ed, Resiliency, & Prevention Compass for Texas - Character Ed Analytics & Reporting Release Notes & Updates Additional Resources
- School Check In
- ALICE Training Institute
- Detect
- Anonymous Tip Reporting
- Resources
- Back-to-School
Table of Contents
OverviewRequirementsAccessing Health Screener Tool LinkSetting Up Alert Notification RecipientsEnd User Form WalkthroughCheck In VerificationReportingOverview
This guide will serve as instruction for utilizing the School Check IN Health Screener Tool. Once activated at the district level, Students, F&S and Visitors will be required to fill out HST before entering campus for the day.
Requirements
Set Up: Students/Employees will need to be imported with required fields and DOB. Customers must be utilizing the School Check IN Browser version. HST must be turned on for the district in the back end of School Check IN.
Accessing Health Screener Tool Link
- Navigate to schoolcheckin.net
- Click on the Health Screener Management tab on the left navigation bar
- Click on the blue HST Form URL button
- Click Copy
URL is district specific. URL can be sent in email/text communication or posted on the school/district website to be accessed.
Setting Up Alert Notification Recipients
- Navigate to www.schoolcheckin.net
- Click on the Health Screener Management tab on the left navigation bar
- Click on the Add/Edit/Delete Recipients button
- Select School Name
- Fill in Required Fields
- Click the blue Save button
Recipients added here will receive alerts when users enter a failing question 3 or 4 on the HST. Alerts will be sent by both email and SMS message.
Email Alert Example:
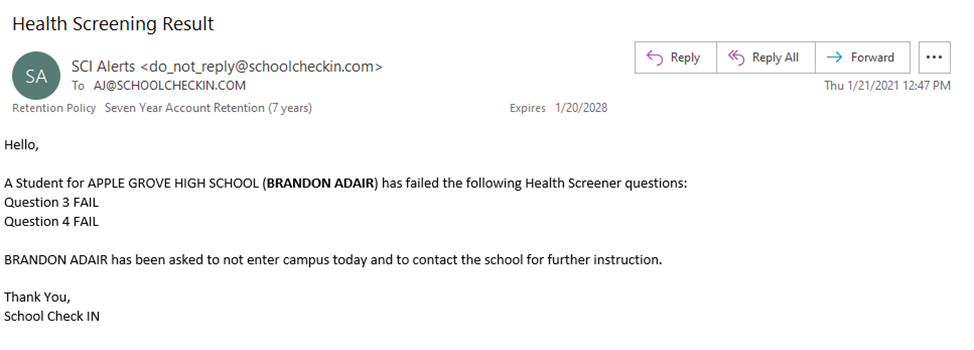
SMS Alert Example:
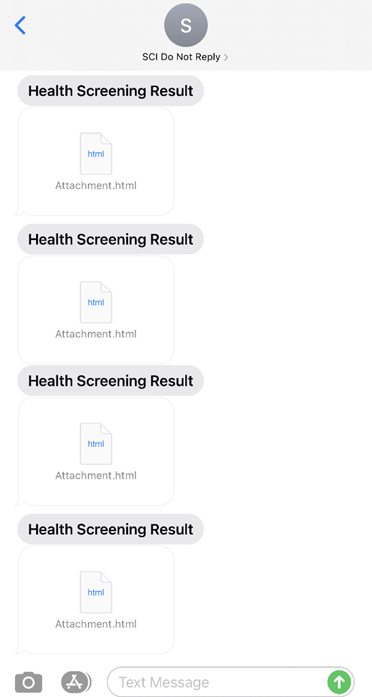 |
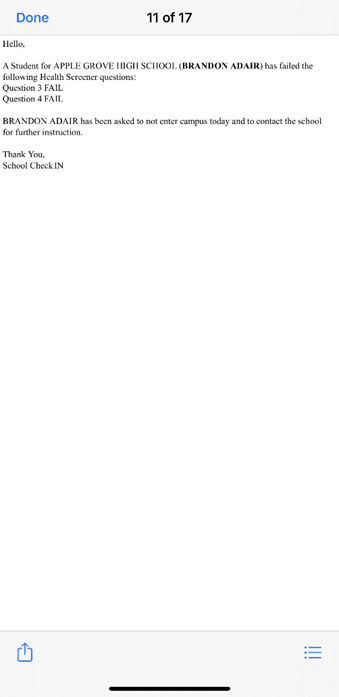 |
End User Form Walkthrough
- Navigate to your district specific URL found in section 3.
- Select who is filling out the form:
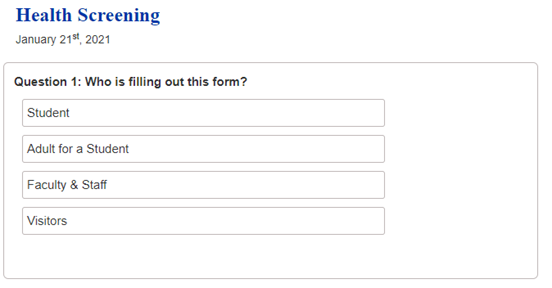
- Fill in required information:
- Students
- Filling in Student ID# and selecting DOB will populate First Name, Last Name and Grade.
- Adult for a Student
- Parent will enter in First Name, Last Name, Relationship. Entering Student ID# and selecting DOB will populate Student’s First Name, Last Name and Grade
- Faculty & Staff
- Filling in Employee ID# and selecting DOB will populate First and Last Name
- Visitors
- Visitors are required to fill in all fields and select the school they will be visiting.
- Students
- Answer Yes or No to Question #3
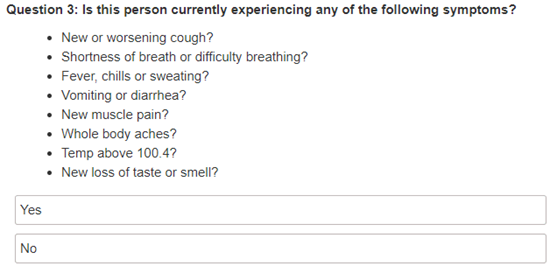
- Answer Yes or No to Question #4
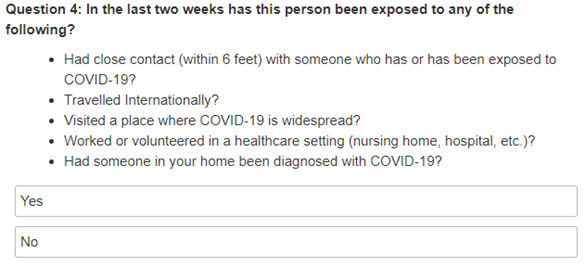
- Click Submit Answers
Selecting No to both Question 3 or 4 will display a message letting the user know that they are permitted to enter campus for the day.
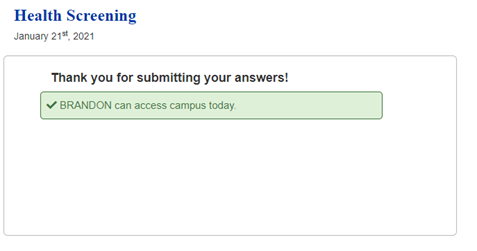
Selecting Yes to either Question 3 OR 4 will trigger an alert to the recipients set up in section 2 and prevent the user from checking in on campus as seen in Section 7.
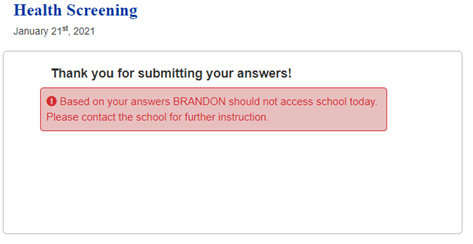
Check In Verification
On the School Check IN browser station, there will be 3 scenarios when checking in as a Student, Faculty and Staff member or Visitor.
- User has not filled out the HST for today:
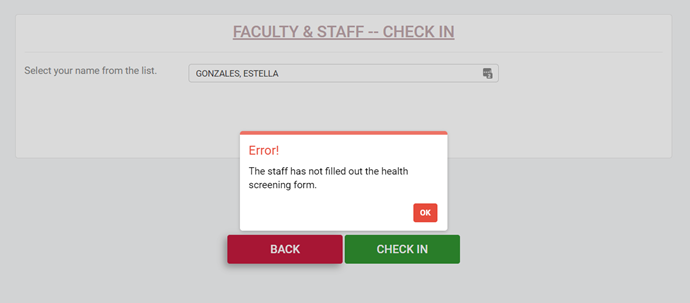
- User has filled out the HST form and has answered No to both Question 3 and 4:
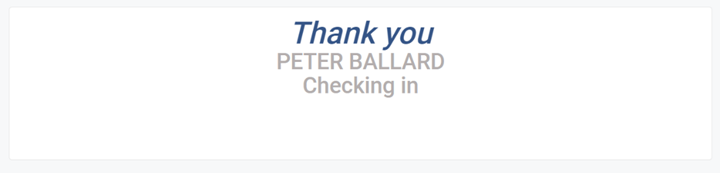
- User has filled out the HST for today and has answered Yes to either Question 3 or 4:
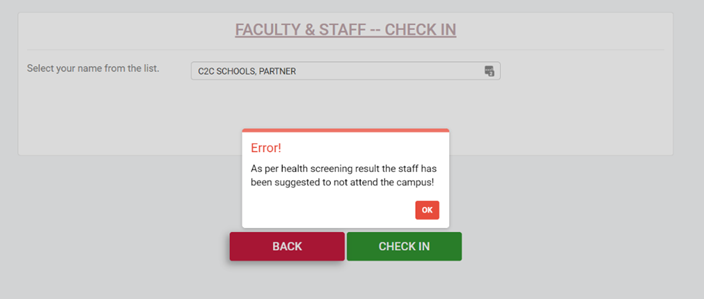
Additionally, Check IN Verification will extend to:
Faculty and Staff BYOD:
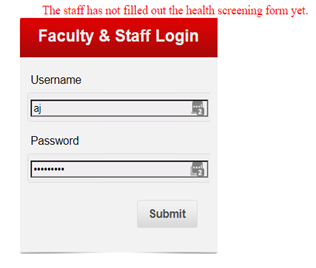 |
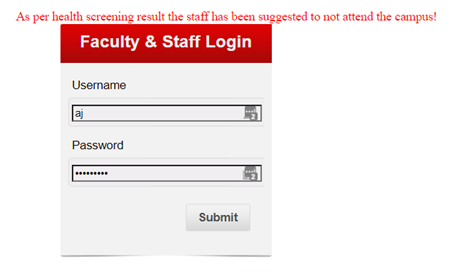 |
Faculty and Staff Web Stations:
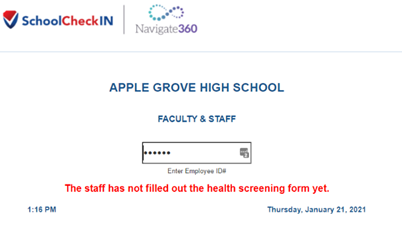 |
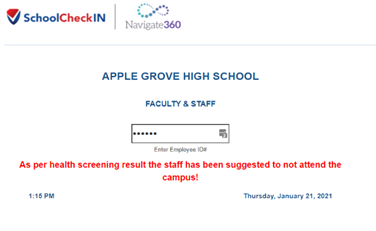 |
Student Late/Tardy Manual Entries:
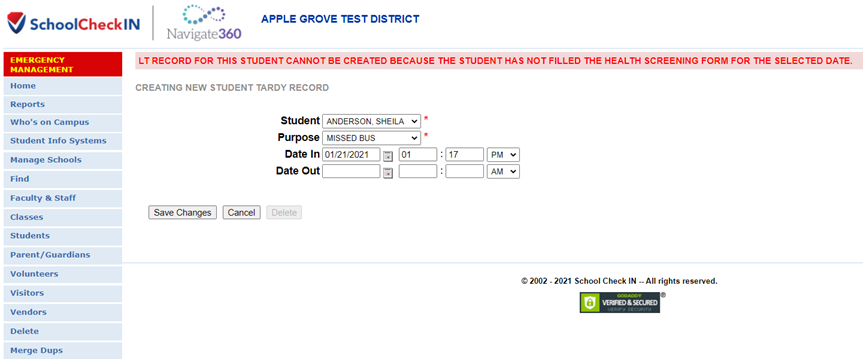
Reporting
- Navigate to schoolcheckin.net
- Click on the Reports tab on the left navigation bar
- Select the role to report on:
- Students
- Faculty & Staff
- Visitors
- Fill in the report fields, making sure to select Health Screening for option 2
Ex:
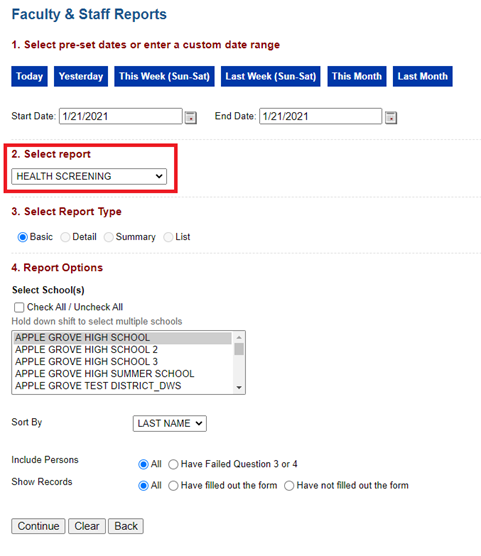
- Click Continue
- Choose between
- Display
- View / Print
- Export (Make sure to select the export type from the drop down below)
Student Example (With/Without Parent Name):
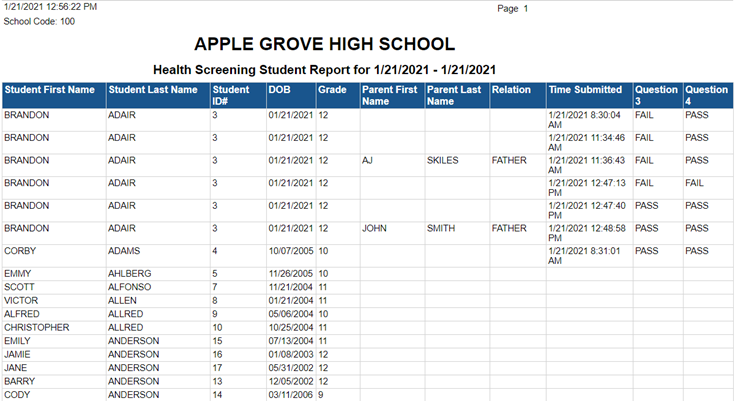
Faculty and Staff:
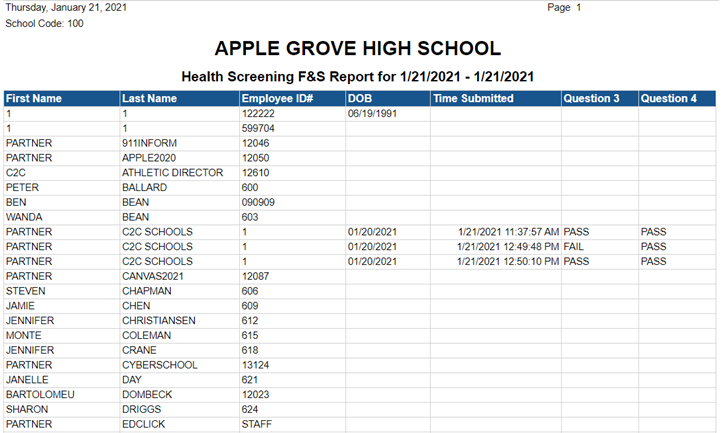
Visitors: