PowerSchool Auto Send Set Up- School Check In
Learn how to set up your school's check-in procedure and automatically send the results in PowerSchool.
- Emergency Management
- Connect360
- PBIS Rewards
- Hall Pass
- Preparation & Response Training
- Behavioral Case Manager
- Visitor Management
-
Compass
Getting Started Webinar Links Data & User Management Compass Curriculum for Students, Staff, & Families Compass Behavior Intervention Compass Mental Health + Prevention Compass for Florida - Character Ed, Resiliency, & Prevention Compass for Texas - Character Ed Analytics & Reporting Release Notes & Updates Additional Resources
- School Check In
- ALICE Training Institute
- Detect
- Anonymous Tip Reporting
- Resources
- Back-to-School
PowerSchool Auto Send:
Covers Students, All Contacts and Faculty & Staff Auto Send Set Up
Power School must be enabled and configured at the District level by the SCI Master Admin.
All Contacts mode also needs to be enabled in conjunction with this.
Setting-up SFTP connection on Power School server:
- Navigate to PowerSchool admin URL
- Sign in with PowerSchool credentials
- Click on System
- Click System Settings, under Server heading
- Click Plugin Management Configuration.
- Click Remote Connection Manager, under Function heading.
- Click Create Connection button.
- A new window to enter SFTP details will open.
- Configure this connection with the following values:
- Students and All Contacts (The same connection is used for both Students and All Contacts):
- Name: SFTP Connection
- Description : Leave Blank
- Protocol: SFTP
- Host: 69.46.26.68
- Port: 22
- Authentication Type: Password
- Username: PSAutoSend
- Password: power#123
- Confirm Password: power#123
- Remote Path: Leave Blank
- Allow download: Leave box unchecked
- Allow upload: Check box
- Faculty and Staff ( 2nd Connection needs to be created if you are also using for Faculty & Staff):
- Name: SFTPfacultyConnection
- Description : Leave Blank
- Protocol: SFTP
- Host: 69.46.26.68
- Port: 22
- Authentication Type: Password
- Username: PSfacultyAutoSend
- Password: power#123
- Confirm Password: power#123
- Remote Path: Leave Blank
- Allow download: Leave box unchecked
- Allow upload: Check box
- Students and All Contacts (The same connection is used for both Students and All Contacts):
- Once all values have been filled out, click on Test Connection
- Before clicking Submit, click on Test Connection and accept key, if prompted
- Click on Submit.
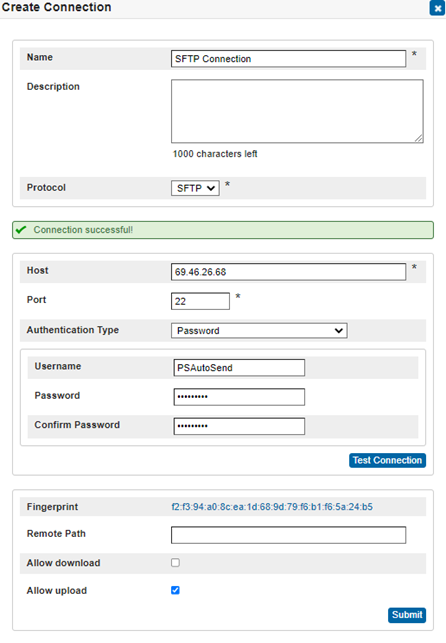 |
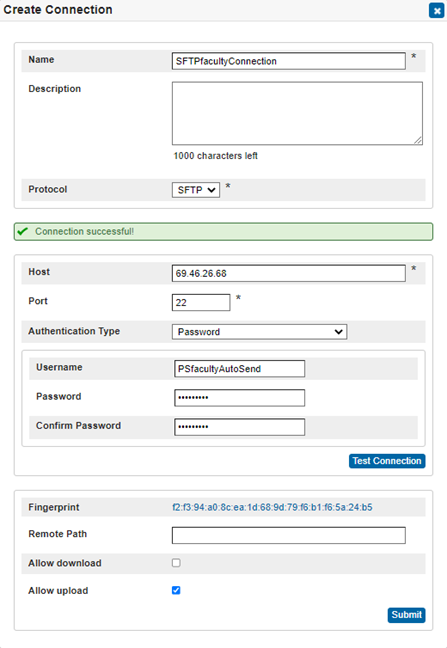 |
Setting-up Auto Send on Power School server
- Click System, under Setup on the left menu bar
- Click on AutoSend Setup
- Click New
- Configure this connection with the following values:
- Students
- Name: SCI Students
- Data to Send: Students
- When to Execute: Between 7PM and 5AM (12AM is recommended)
- Days to Execute: MTWHF (Or can be customized to your schools preference
- Turn Execution Off: Leave Box Unchecked
- Send Output to: Managed Connection > SFTP Connection
- Path: \UniqueSCIDistrictName\psStudents.csv
- Field Delimiter: Comma
- Record Delimiter: CRLF
- Sort Order: 0
- First record of file is "number_of_records=" * : Leave Box Unchecked
- Include "upload_type=" ** : Leave Box Unchecked
- Attendance-Specific Settings: Send any attendance modified in last 24 hrs
- Student-Specific Settings: N/A
- E-Mail completion report to: Desired Email Recipient
- Fields to export: Attendance Field list:
- Student_Number
First_Name
Last_Name
Grade_Level
DOB
SchoolID
- Student_Number
- Duplicate this AutoSend record to all schools on this server (use only when creating a new AutoSend record): Leave Box Unchecked
- Duplicate this AutoSend record to district office (Only valid for Student and Teacher tables; use only when creating a new AutoSend record): Leave Box Unchecked
- All Contacts
- Name: SCI PG Contacts
- Data to Send: Students
- When to Execute: Between 7PM and 5AM (12AM is recommended)
- Days to Execute: MTWHF (Or can be customized to your schools preference)
- Turn Execution Off: Leave Box Unchecked
- Send Output to: Managed Connection > SFTP Connection
- Path: \UniqueSCIDistrictName\pgAllPSContacts.csv
- Field Delimiter: Tab
- Record Delimiter: CRLF
- Sort Order: 0
- First record of file is "number_of_records=" * : Leave Box Unchecked
- Include "upload_type=" ** : Leave Box Unchecked
- Attendance-Specific Settings: Send any attendance modified in last 24 hrs
- Student-Specific Settings: N/A
- E-Mail completion report to: Desired Email Recipient
- Fields to export: Attendance Field list:
- ^(*contact_info;max-pers=all;which-pers=all;contact-delim=semicolon;value-delim=barecomma;cat-delim=barecomma;cat=demo,rel;val=firstname,lastname,relationship)
STUDENT_NUMBER
SchoolID
- ^(*contact_info;max-pers=all;which-pers=all;contact-delim=semicolon;value-delim=barecomma;cat-delim=barecomma;cat=demo,rel;val=firstname,lastname,relationship)
- Duplicate this AutoSend record to all schools on this server (use only when creating a new AutoSend record): Leave Box Unchecked
- Duplicate this AutoSend record to district office (Only valid for Student and Teacher tables; use only when creating a new AutoSend record): Leave Box Unchecked
- Faculty & Staff
- Name: SCI Faculty
- Data to Send: Teachers
- When to Execute: Between 7PM and 5AM (12AM is recommended)
- Days to Execute: MTWHF (Or can be customized to your schools preference)
- Turn Execution Off: Leave Box Unchecked
- Send Output to: Manage Connection > SFTPfacultyConnection
- Path: \UniqueSCIDistrictName\psFaculty.csv
- Field Delimiter: Comma
- Record Delimiter: CRLF
- Sort Order: 0
- First record of file is "number_of_records=" * : Leave Box Unchecked
- Include "upload_type=" ** : Leave Box Unchecked
- Attendance-Specific Settings: Send any attendance modified in last 24 hrs
- Student-Specific Settings: N/A
- E-Mail completion report to: Desired Email Recipient
- Fields to export: Attendance Field list:
- First_Name
Last_Name
SchoolID
TeacherNumber
JobClassification
Email_Addr
- First_Name
- Duplicate this AutoSend record to all schools on this server (use only when creating a new AutoSend record): Leave Box Unchecked
- Duplicate this AutoSend record to district office (Only valid for Student and Teacher tables; use only when creating a new AutoSend record): Leave Box Unchecked
- Click Submit
- Click Run Now to send sample file to School Check IN server (Optional)
- Students
Ex: Apple High School
- \Apple High School\psFaculty.csv – Correct
- \AppleHighSchool\psFaculty.csv – Incorrect
- \AHS\psFaculty.csv – Incorrect
Autosend will run at next scheduled period. An email will be sent to the designated contact on the Power School side, confirming the AutoSend ran. A 2nd email will be sent to the School Check IN District Admin to provide a status of the actual import into School Check IN.