How It Works – Hall Pass Plus- PBIS Rewards
Learn about how to use Hall Pass Plus in PBIS Rewards.
- Emergency Management
- Connect360
- PBIS Rewards
- Hall Pass
- Preparation & Response Training
- Behavioral Case Manager
- Visitor Management
-
Compass
Getting Started Webinar Links Data & User Management Compass Curriculum for Students, Staff, & Families Compass Behavior Intervention Compass Mental Health + Prevention Compass for Florida - Character Ed, Resiliency, & Prevention Compass for Texas - Character Ed Analytics & Reporting Release Notes & Updates Additional Resources
- School Check In
- ALICE Training Institute
- Detect
- Anonymous Tip Reporting
- Resources
- Back-to-School
Coming Soon!
If your school has purchased Hall Pass Plus or has legacy basic features, there are several ways to assign a Hall Pass to a student in PBIS Rewards. If you don’t have hall pass or absent tracking and are interested in adding it, please reach out to your account manager to request information on adding Hall Pass Plus to your PBIS Rewards subscription. More Info
Note: If your school is requiring that a destination be entered for the student, a pop-up will offer those choices after selecting to issue the hall pass.
Hall Pass from the Homepage
- Search and Select a Student.
- Press the “Hall Pass” button to put them on a hall pass (select a location if that option is turned on).
- Once on a hall pass, you can see the elapsed time and location of the hall pass
- To take a student off a hall pass, search and select a student then press the “Back to Present” button.
- [Hall Pass Plus Only] Selecting the hall pass information button will display the following.
- the number of passes that have been issued today
- time and duration, location, and who issued the pass
- “OK” will close the pop-up
- [Hall Pass Plus Only] View a list of all students currently on a hall pass.
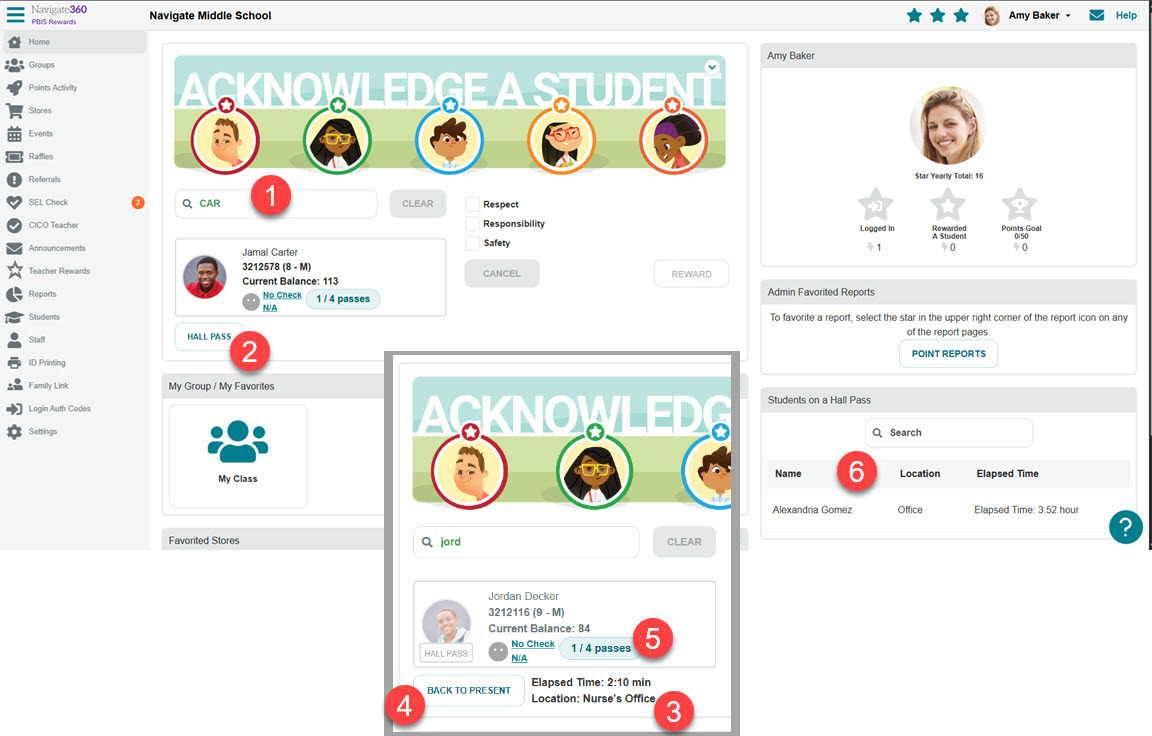
Hall Pass from a Group
- Select the student(s).
- Press the “Hall Pass” button. If location is required, select one of the available locations.
- Select the student(s) on a hall pass to see the elapsed time or take them off a hall pass by pressing the “Back To Present” button.
- Use the “Show Presence List” button to see all the students on a hall pass and their elapsed times.
- [Hall Pass Plus Only] Select the hall pass bubble (if activated) to see the passes that have been issued today for the student.
- [Hall Pass Plus Only] Select the icon next to the hall pass button to mark students absent for the day.
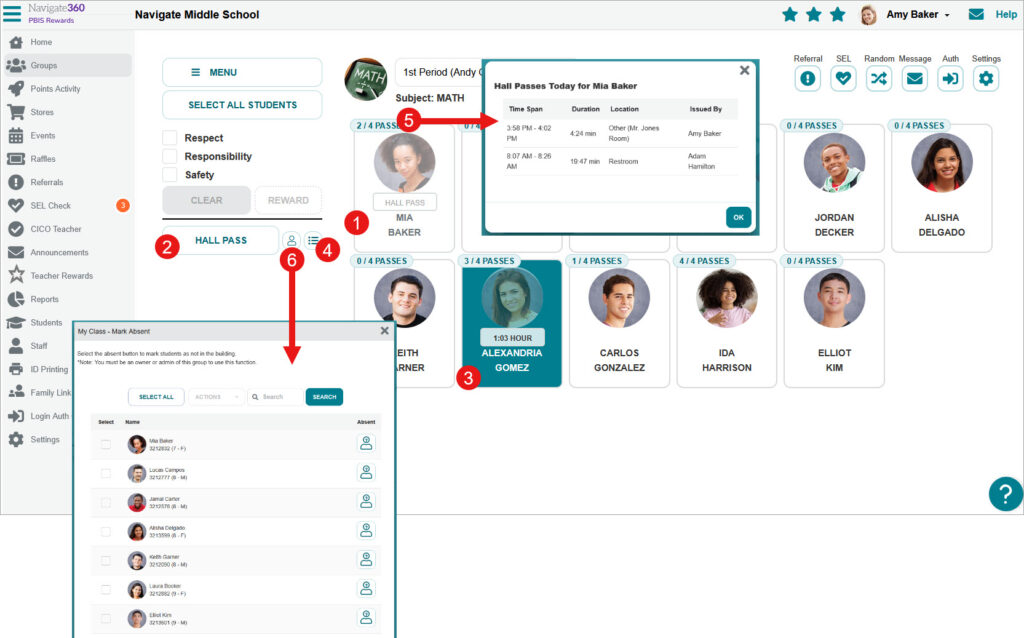
Hall Pass from Staff Mobile App (Reward Screen)
- Select the “Check Student” button.
- Scan an ID Card or search and select a student.
- Press the “Hall Pass” button. If location is required, select one of the available locations or…
- [Hall Pass Plus Only] select the hall passes today button to see the passes issued today and then use the Issue a Hall Pass button to put the student on a hall pass.
- To mark a student back to present or see the elapsed time on a hall pass, repeat the first two steps. Select the “Back To Present” button to take a student off of a hall pass.
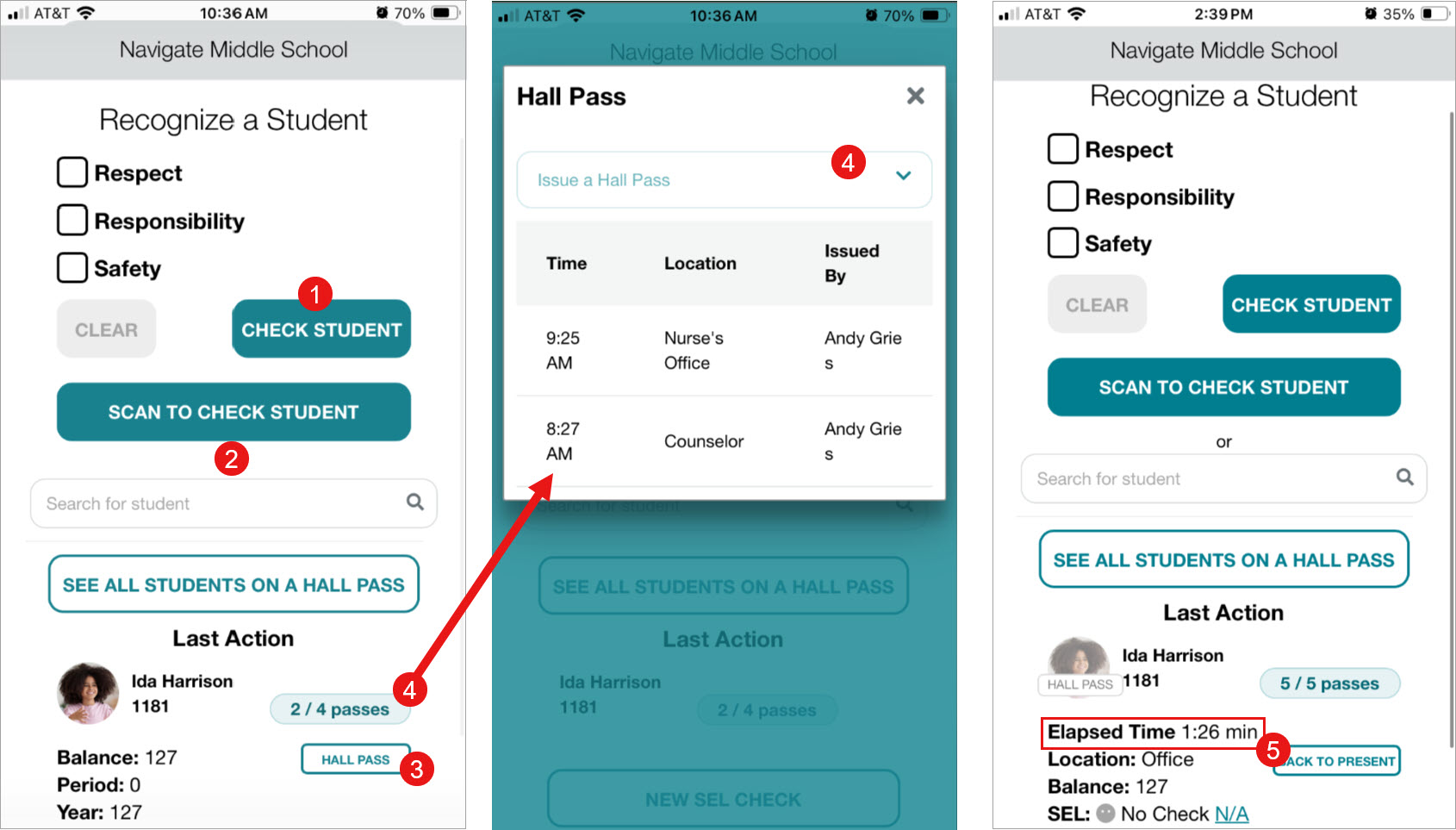
Hall Pass from Staff Mobile App (Group Screen)
- Navigate to a group from the Main Menu and select the “Presence” tab at the top of the group page.
- [Hall Pass Plus Only] To see the hall passes that have been issued or to put a student on a hall pass the button on the right side.
- Press the “Issue a Hall Pass” button and choose a location (if applicable) to issue the hall pass.
- See the elapsed time and location (if applicable) for students on a hall pass.
- Use the “Off” button to take a student off a hall pass or to mark them back to present if they were absent.
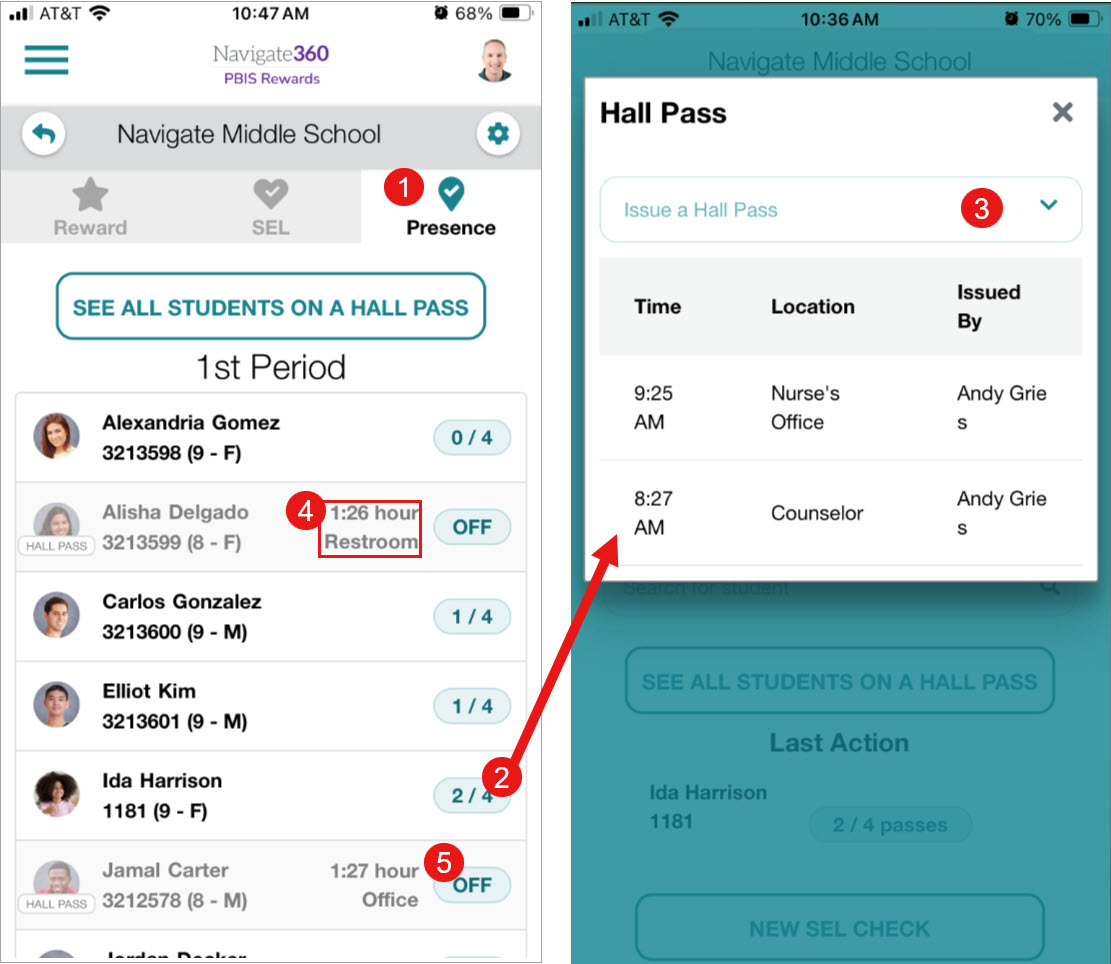
View Students on Hall Pass & Absent from Students Page
- Navigate to the Students Page from the Main Menu.
- Select the filters dropdown.
- Choose the Absent and Hall Pass options.
- See the elapsed time for students on a hall pass.
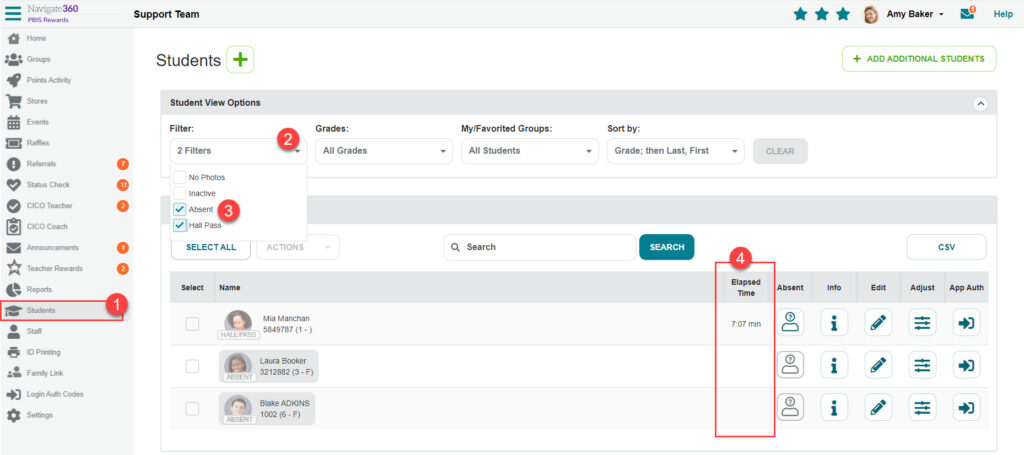
Hall Pass Report
The Hall Pass report will show summary data for all students or for a group based on a given time frame.
- The Hall Pass report is found in tools tab of the report’s menu.
- The total number of hall passes issued will be displayed and that number can be selected to show the details for each individual hall pass.
- The Average Duration calculates the average time students were on hall passes that have a manual start and stop time.
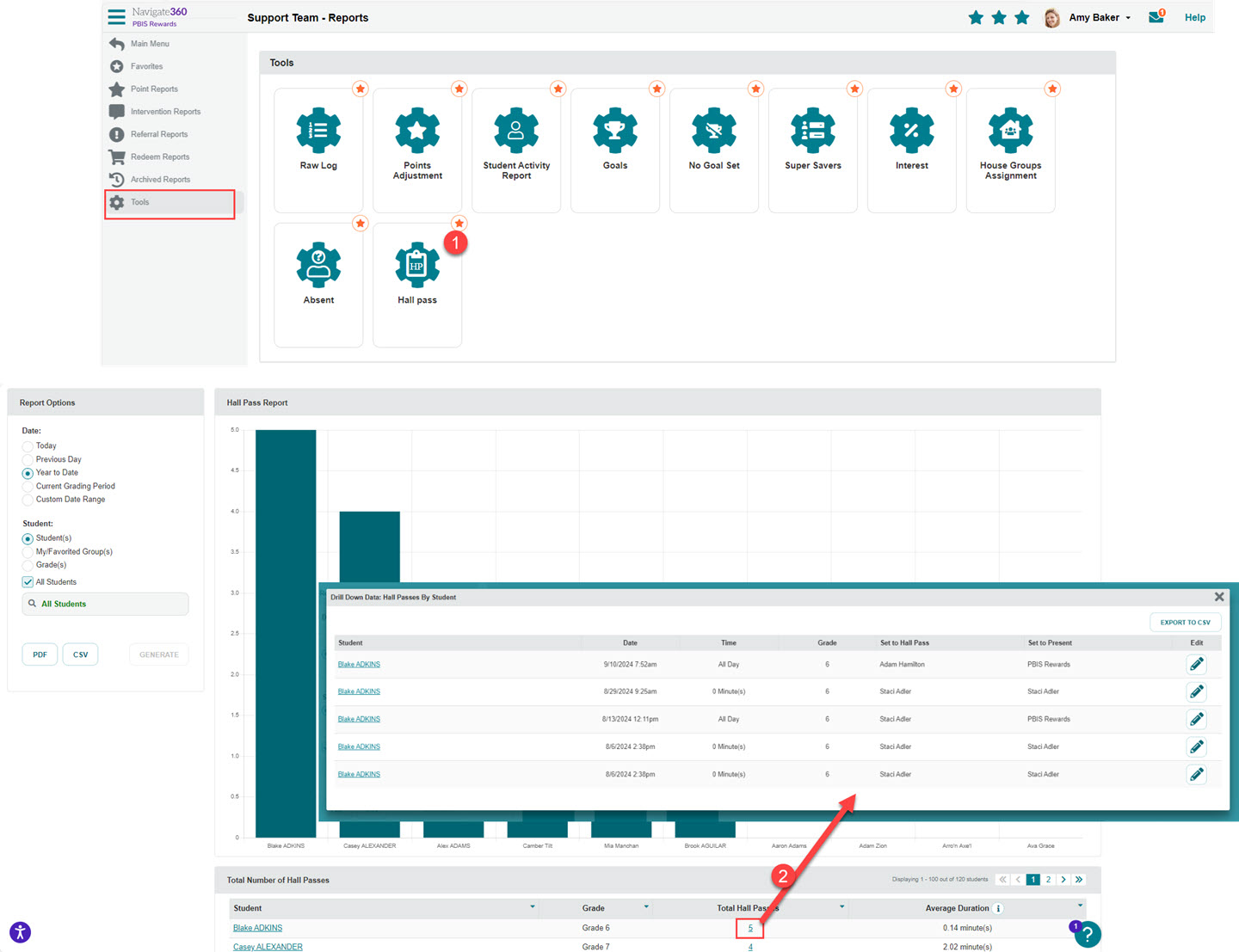
Meet Up Report [Hall Pass Plus Only]
The Meet Up report (Admin and Reports View Only) will show the number of times that a pair of students have had overlapping hall passes. This provides some early indicators of issues that may arise with students meeting up outside of the classroom. The report can be filtered by all students or a group of students in a given time frame (Today, Year to Date, Grading Period, etc.)
- The Meet Up report can be found in the Tools tab of the Reports page.
- The graph shows the top 10 pairs of students who have overlapping hall passes.
- The student’s name can be selected to see all of the hall passes issued to the student from the Student Dashboard.
- The “Block” button can be used to automatically block those students from being on a hall pass at the same time.
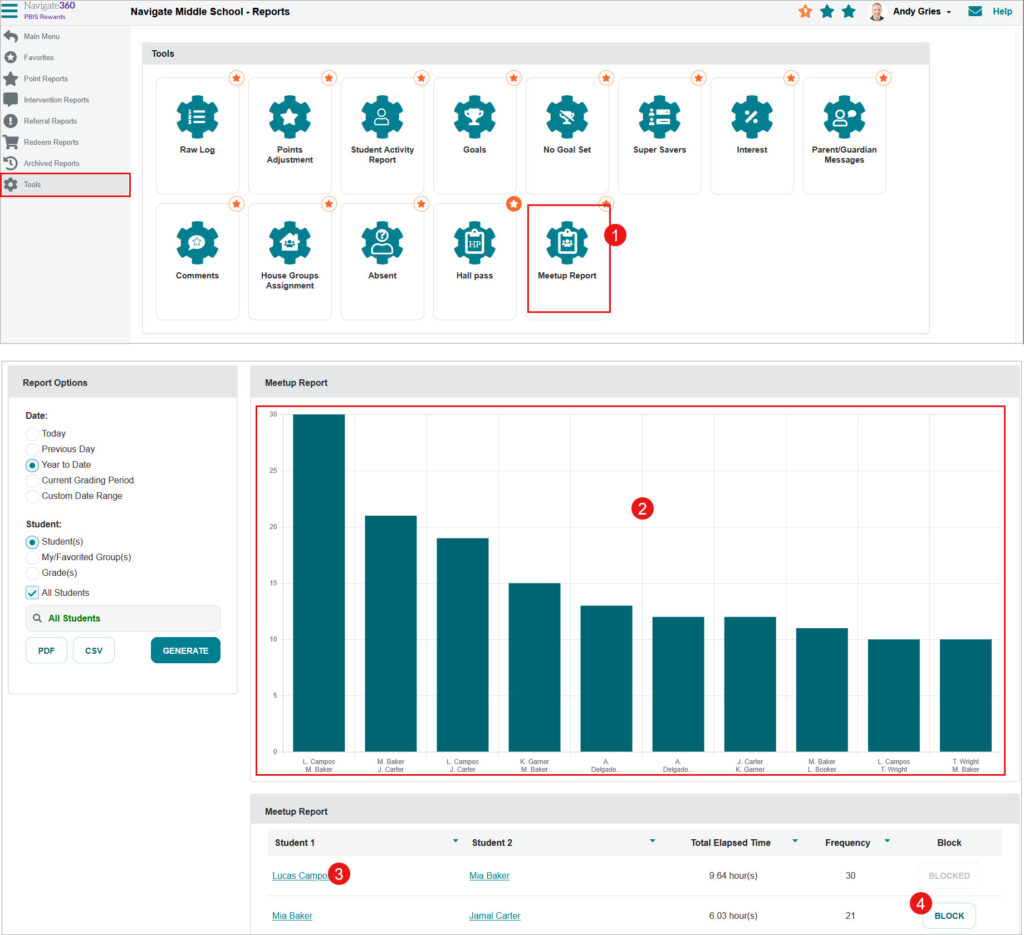
Note: If you don’t have hall pass or absent tracking in PBIS Rewards, and you are interested in adding it, please reach out to your account manager to request information on adding Hall Pass Plus to your PBIS Rewards subscription.