Linking Camera Guide in Maps- EMS
Find out how to connect cameras to your Emergency Management Suite and maximize their potential in an emergency response.
- Emergency Management Suite
- Navigate360 Training Institute
- Suite360
- PBIS Rewards
-
Behavioral Threat Assessment Case Manager
Getting Started BTA Webinar Links User Management BTA Feature/Function Overview Behavioral Threat Assessment: CSTAG Behavioral Threat Assessment: NTAC Behavioral Threat Management: Suicide Risk Screening and Management Analytics & Reporting Troubleshooting Release Notes & Updates Click here for BTA Resources / User Guides State Specific Guidance
- Visitor Management
- School Check In
- ALICE Training Institute
- Detect - Social Sentinel
- P3 - Anonymous Tip Reporting
- Resources
- Back-to-School
How Emergency Management Suite (EMS) Interfaces with Cameras
Navigate360’s Emergency Management Suite is linking directly to the camera server through an externally accessible IP address and using the server’s internal player/web services to live feed the camera streams.
If the camera has pan-tilt-zoom capabilities built into the internal player, then you likely have that ability when connecting to the camera through Navigate360.
Getting Ready
Viewing Software
EMS uses the viewer/web services of the camera server and it must be accessible through a browser window.
If your camera system requires any software to be loaded on the local machine to view the feed, it is not likely to work with Navigate360.
To test this, enable these services on your camera server and then check to see if you can access the IP address of the server through a web browser. If you cannot view your server through a browser window, it will not be able to connect to Navigate360.
Digital vs. Analog
The first requirement is that the camera system be digital.
You can have analog cameras connected to a digital DVR/NVR system and this may work with EMS.
If you have an all analog system, you may want to consider purchasing digital encoders and a digital DVR/NVR to convert them.
Contact your camera vendor to discuss your options.
External Access Needed
In order for EMS to connect to the server, you will need to NAT an external IP address to your DVR/NVR.
First Responders/911 Center do not typically VPN into your system, log in to virtual server, remote desktop, or otherwise become part of your network first and connect to the cameras through Navigate360. The DVR/NVR connection must be open and be publicly accessible with only a username/password on the DVR/NVR it self.
You can test this set-up by entering the external IP when outside of your network in a web browser, entering the UN/PW you setup and accessing the DVR/NVR.
Password Protection
Because your camera will be accessible to the outside world through this setup, we recommend that you place a username and password that authenticates a user when they reach the server.
This login information can be stored in the notes section of your camera icon through Maps & Floor Plans in EMS for first responders or others to use in an emergency.
Testing
Because EMS is using normal web protocols to connect to the server and the server’s internal player, you can test whether your configuration is set-up correctly by entering the IP address (and port information if you are using port forwarding) directly into the address bar of your browser while outside your network.
If the server connects and gives a view of your cameras, you are ready to link it to EMS.
Integrating to EMS
From the Dashboard, go to Maps & Floor Plans and select the floor plan you wish to add cameras to (remember to be in edit mode for this).
If video wall or camera icons are not already added to your floor plan, remember to drag the icon from the top row down to the correct location on your floor plan. If you already have these icons placed, click to show them on your map. Select an icon from the map to bring up the Properties box.
You can give specific titles to each camera icon and video wall, rotate the camera icons to point correct ways, and choose to display the title of the icon or not. Make sure to save, then choose the Cameras tab.
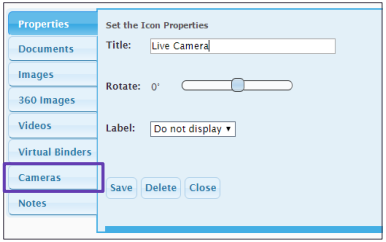
In the Camera tab, you can add the external IP address for your camera system (or specific camera if you decide to link them individually) and also give a title to the link. Once entered, click Add and the link will now appear at the bottom. You can click the link to make sure the information was entered correctly.
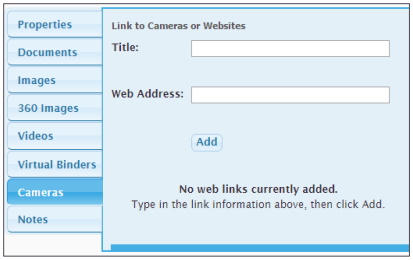
If you put a username and password on the camera feed, you may use the Notes tab to add this information so first responders can have access. You can add multiple notes to specific icons if there is more information needed.
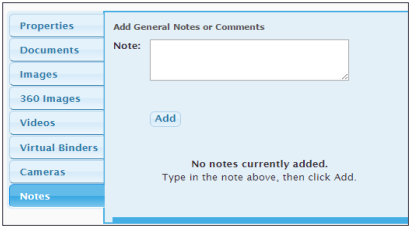
The camera links you add and any notes you put will appear when a responder clicks on that specific icon.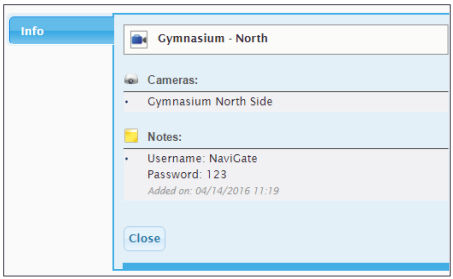
If you make any updates or changes to camera IP addresses, change the username or password, or add/delete certain camera feeds, remember to come back in and update your floor plan accordingly. That way, first responders will always have all current and accessible information.