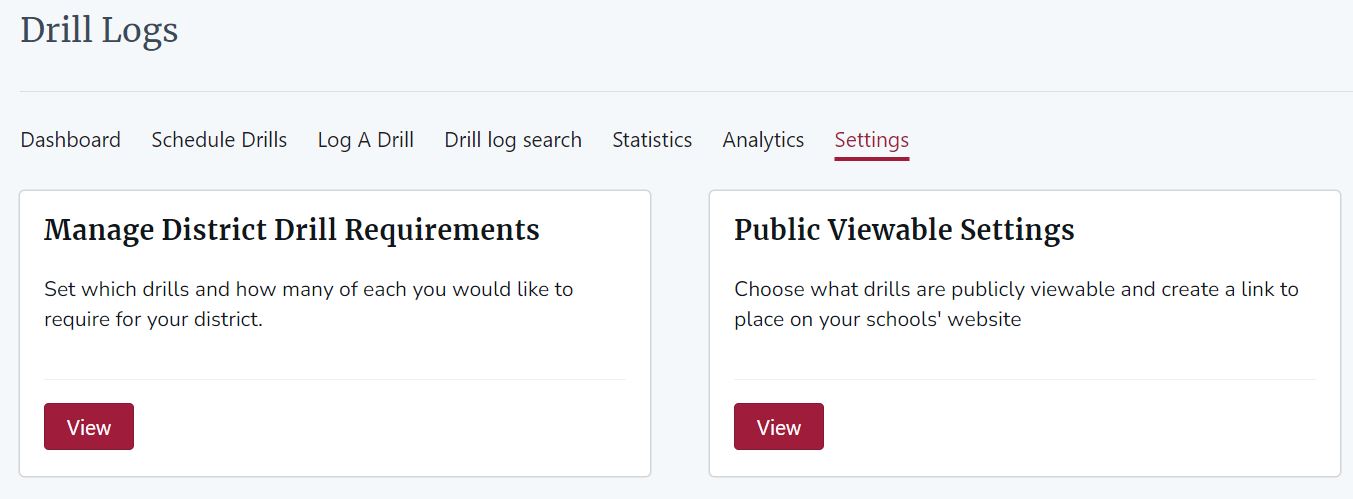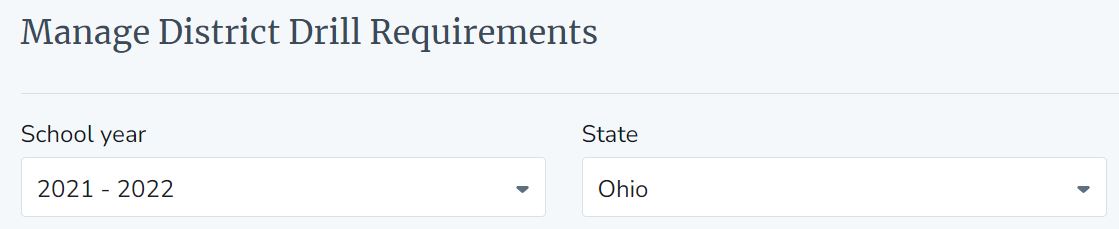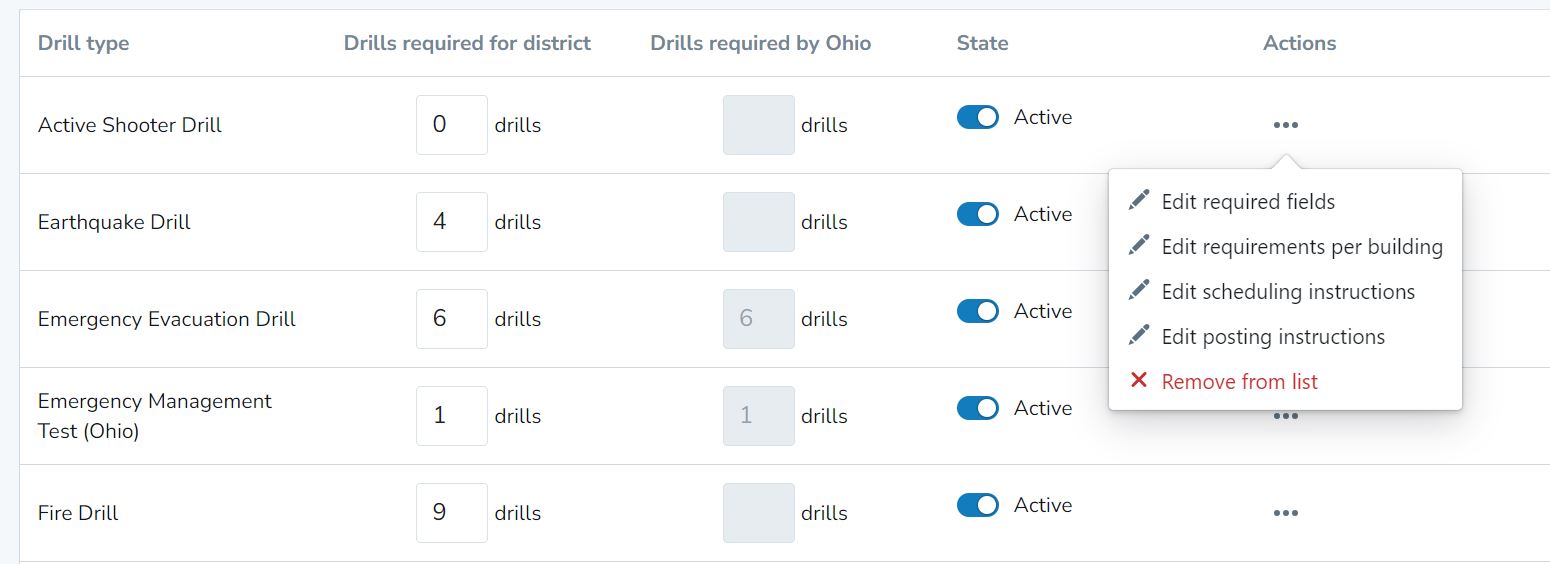Drill Logs: Enhanced- EMS
Gain insight into how you can improve EMS drills and procedures through detailed drill logs.
- Emergency Management Suite
- Navigate360 Training Institute
- Suite360
- PBIS Rewards
-
Behavioral Threat Assessment Case Manager
Getting Started BTA Webinar Links User Management BTA Feature/Function Overview Behavioral Threat Assessment: CSTAG Behavioral Threat Assessment: NTAC Behavioral Threat Management: Suicide Risk Screening and Management Analytics & Reporting Troubleshooting Release Notes & Updates Click here for BTA Resources / User Guides State Specific Guidance
- Visitor Management
- School Check In
- ALICE Training Institute
- Detect - Social Sentinel
- P3 - Anonymous Tip Reporting
- Resources
- Back-to-School
Dashboard
Select the Dashboard tab to see upcoming drills and overdue drills for the district.
Select Edit to view specific drills and make changes.
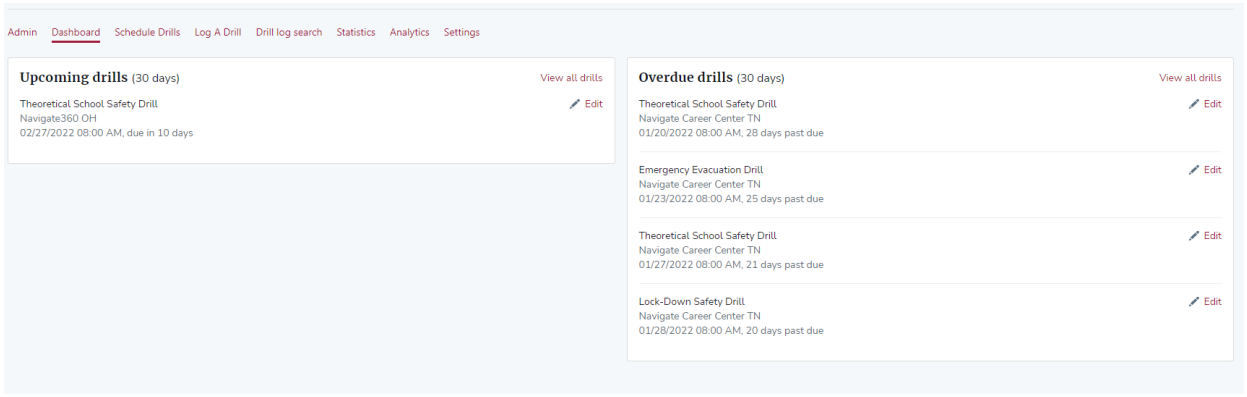
Scheduling Drills
To schedule drills, select the appropriate tab on the main menu.
Select Site, School Year, and Drill type to view drills to schedule.
Click + Add another drill on the screen to schedule a new drill.
After you have scheduled dates, click Save Schedule to ensure all drills are saved and updated.

Email Reminders
On the Schedule Drills page, you can set reminders for specific users.
Use the Manage Reminders option to Add More by clicking the button in the top right of the screen.
You can search by first, last name, or email before adding those required.
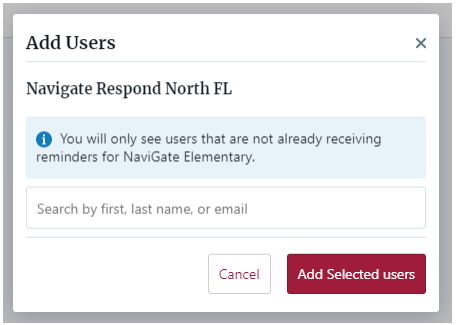
Logging Drill Information
When conducting a drill, drill information can be entered in the Log A Drill section.
Select your Site, Year, and Drill type to log a drill.
Click Schedule and log one drill. This will allow you to schedule the date and time of drills.
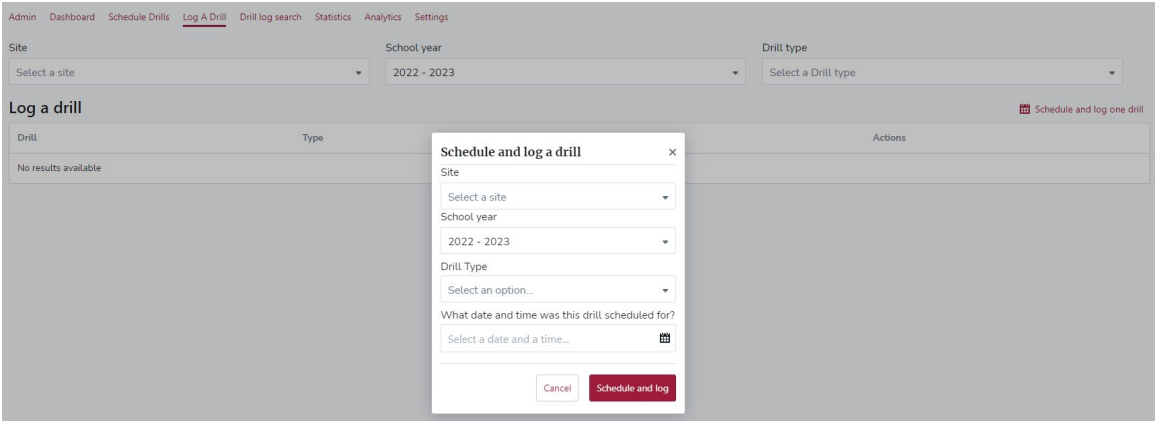
Printing/Downloading Drills
From the Drill log search tab, select Print listed drills to print your drills from the screen.
Select Download listed drills to download a spreadsheet in CSV format.
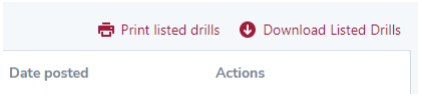
Drill Statistics
To get a visual progress of each school’s drill status, use Statistics from the menu.
Select School Year, Drill Type, and Show schools with no scheduled drills by month.
Be sure to use the Actions button on the far right of each screen for individual drill options.
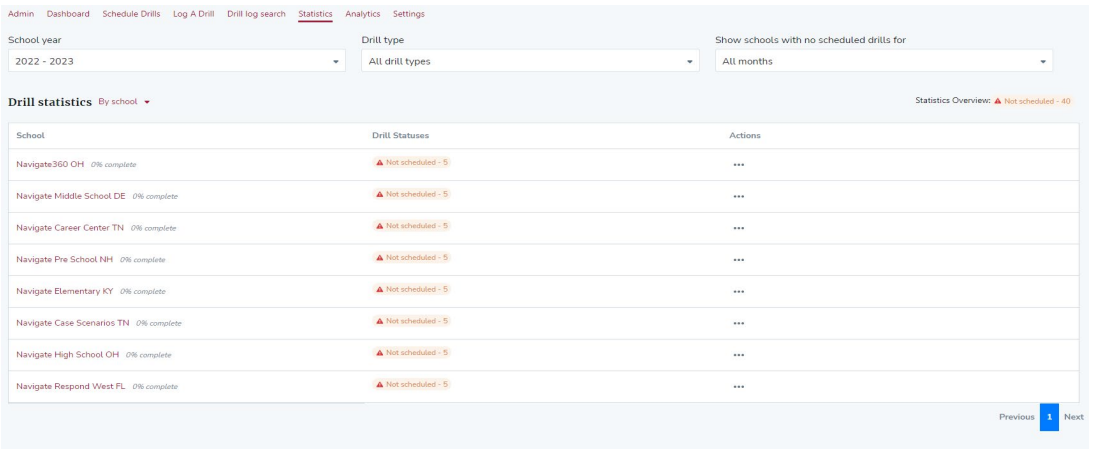
Drill Log Email Recipients
You can set your first responders to receive email notifications for drills.
- Select Settings from the menu.
- Click Set First Responder Email Notifications.
This table allows you to set your First Responders (listed in User Setup) to receive email notifications for your drills.
Use Responders to add desired departments to the recipient list and set the desired frequency that notifications will be sent.
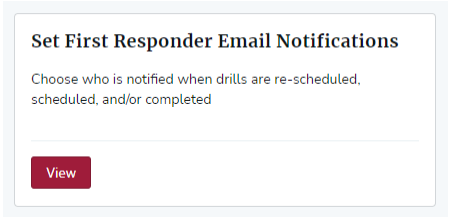
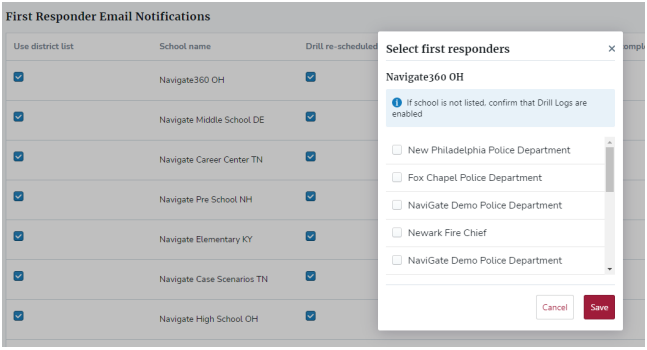
Set up Emergency Management Office Staff to receive emails from the system.
Choose Settings from the menu and view Emergency Management Office Email Recipients.
All users in the list of email recipients will receive emails from anyone who submits a question when filling out a drill report.
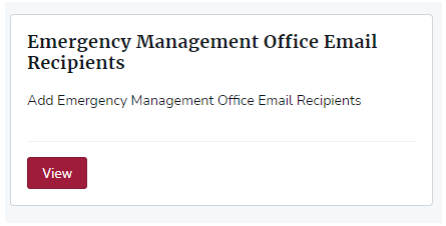
Admin
On the main Drill Logs page, you will find the core menu at the top of the page.
Select the Admin tab to manage your drill logs for the district.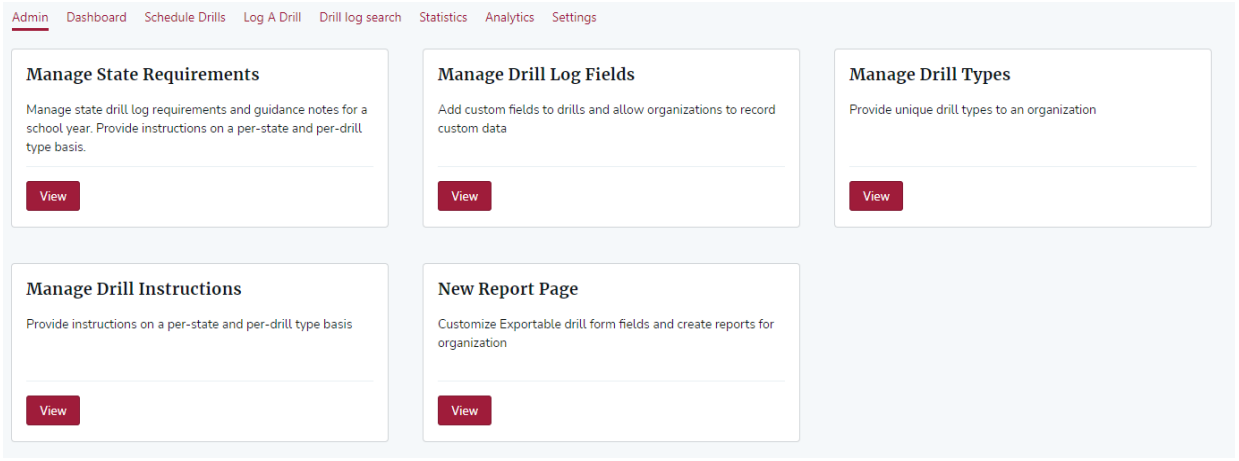
Set Drill Requirements
The Settings tab is important to access when you first set up your drills.
Select View to manage the appropriate settings and requirements.
Once you select Manage District Drill Requirements – you will need to select the School year and State applicable.
Adding a drill type allows you to select the appropriate drill to set as a requirement for your district.
Set Drill Requirements by drill type to mark how many drills are required for the district compared to State required drills.
Click Action Items on the far right of the screen to edit more details to the specific drill.