Assess- Classic EMS
Get insight into creating and managing EMS Assessments.
- Emergency Management Suite
- Navigate360 Training Institute
- Suite360
- PBIS Rewards
-
Behavioral Threat Assessment Case Manager
Getting Started BTA Webinar Links User Management BTA Feature/Function Overview Behavioral Threat Assessment: CSTAG Behavioral Threat Assessment: NTAC Behavioral Threat Management: Suicide Risk Screening and Management Analytics & Reporting Troubleshooting Release Notes & Updates Click here for BTA Resources / User Guides State Specific Guidance
- Visitor Management
- School Check In
- ALICE Training Institute
- Detect - Social Sentinel
- P3 - Anonymous Tip Reporting
- Resources
Dashboard
Settings
In Settings, you can control Assess templates. If you wish to be able to lock completed templates or force template completion, please contact your local support at Navigate360 to enable this setting.
If “lock completed templates” is turned on, the assessment is locked once submitted. A district can control who can edit the assessment once it is locked. If “forcing template completion” is turned on, this requires that once the assessment is started, it will not be marked done until fully completed.
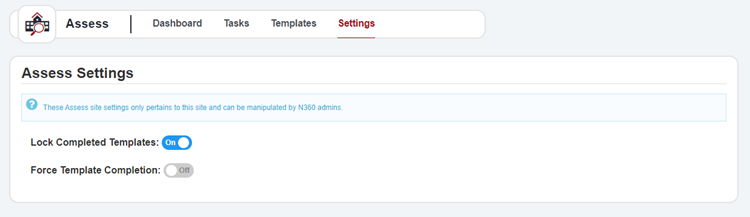
Templates
A school district’s leadership can interact with Assess templates in settings. A user can import templates created by Navigate360. These templates can include forms for audits, assessments, or state-based requirements.
Users can update, control, edit, and publish template versions. If a user is making huge changes, it may be beneficial to unpublish the assessment, copy it, and publish the newly edited version. The old version will live as a draft and can be kept for version control and viewing. All old assessments should be unpublished to ensure the correct assessments are completed.
Unpublished templates are not visible to non-admin and can be edited comfortably over time before being published.
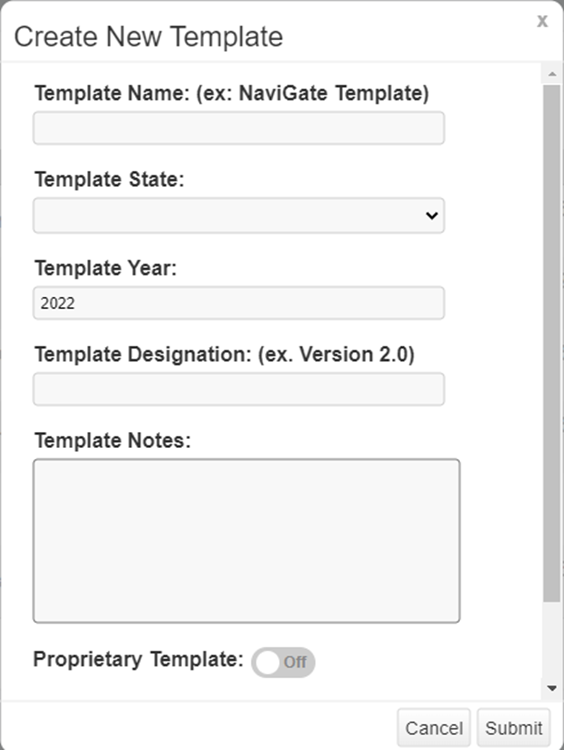
Creating a Template
Users can create their own templates. These templates can include an abundance of questions and answers; you can create a title, include the state of the school or district, add any notes, and include notification email preferences.
To create a template, a user can personalize an assessment by adding headers, sections, and a summary.
The summary allows a user to provide a description of a completed assessment. Once completed, users can edit, manage, or create additional sections. These assessments may include a question, a hint, or an answer type.
Under options, users can hide and toggle the template assessment to a completed state.
Use cases can include site audits, after-action reports, staff surveys, and more.
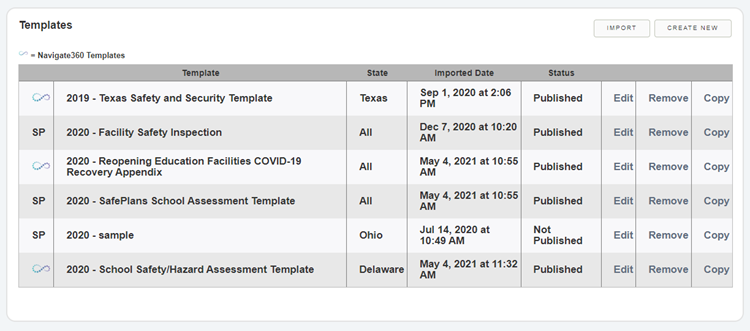
Email Notifications
Email notifications are greatly utilized for Incident Report Assessments. If a user is included on the email notification list and an assessment is completed, this will trigger the appropriate team to take care of any mandated assessments for review.
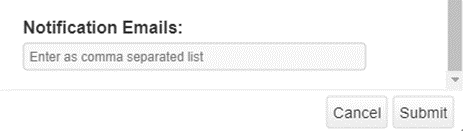
Assessment Features
Question Functionality:
When creating or reviewing questions for an assessment, users can view Question Tasks. You can create a task to fix an action based on something you saw while completing the assessment.
For Example: If the assessment has a question regarding if the front door of the building is locked, a task could detail how the front door would not lock. The user can then create, submit, and assign this task to fix the door.
On assessment questions, users can add notes, like or dislike a question, and attach images. The thumbs-up or thumbs-down feature of liking or disliking a question is a way to view which questions are being used. If the answer to a question is yes (thumbs-up), then the question could be a commendation for the school or district. If the answer is no (thumbs-down), the question could benefit from a recommendation. The school or district will need to be attentive to thumbs-down questions as it will flag that a process needs to be tended to.
Tasks
Tasks are associated with questions on an assessment. They can include:
- A title
- Who the task is assigned to
- The building
- A due date
- A description
- Options to edit, close, and delete a task
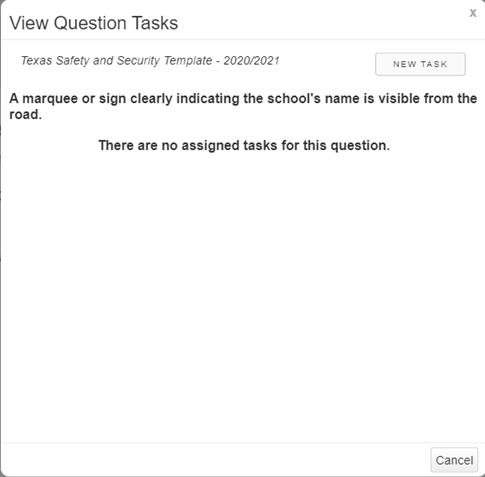
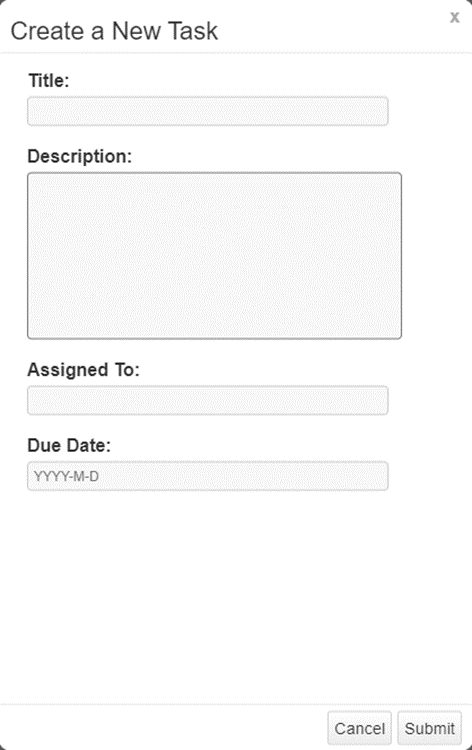
Additional Features:
You can also print each assessment to keep a record. There is also an option to export individual sections of an assessment if you do not wish to export the entire file. You can sort assessments based on the date completed to help organize data.
